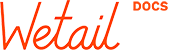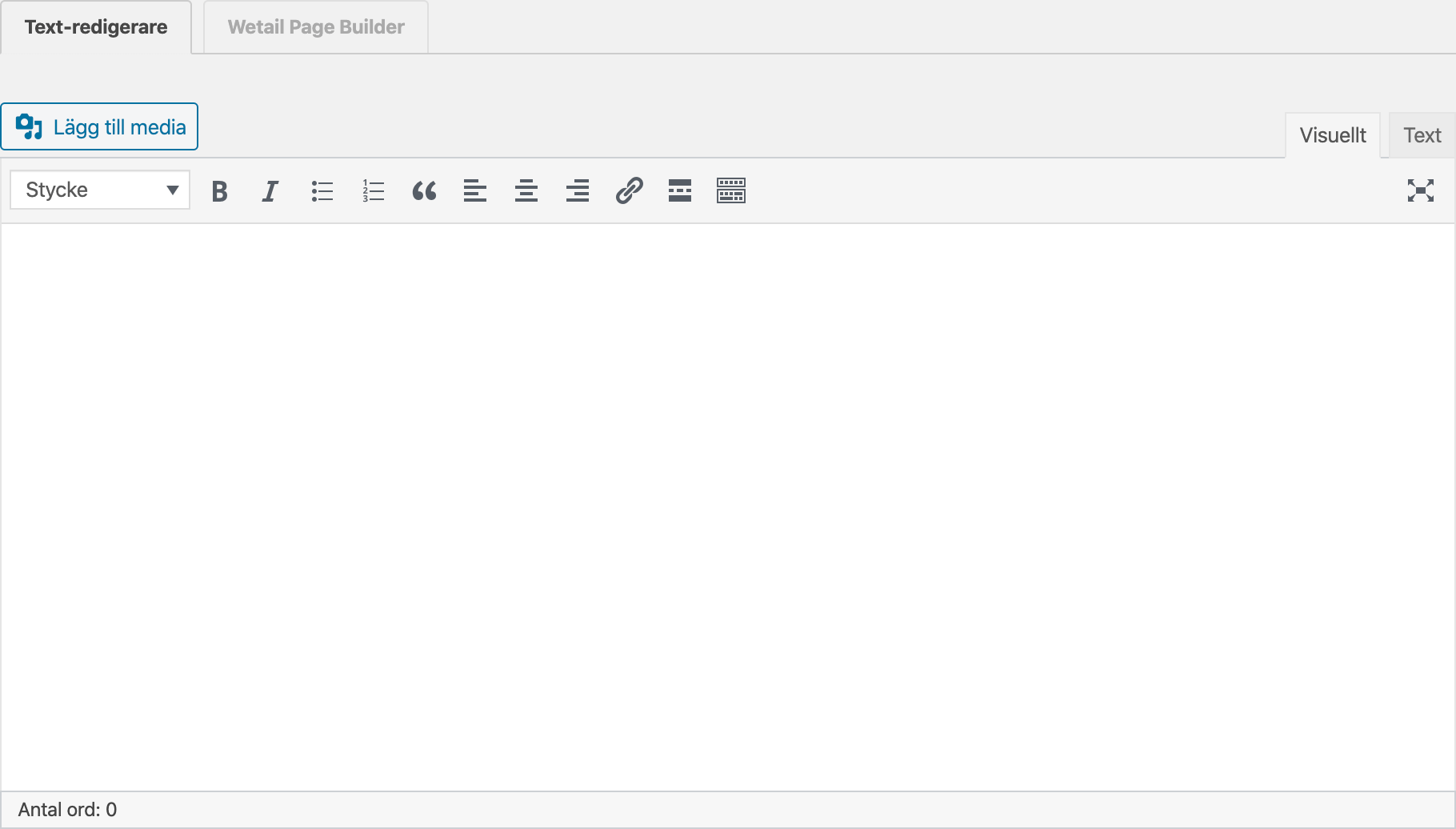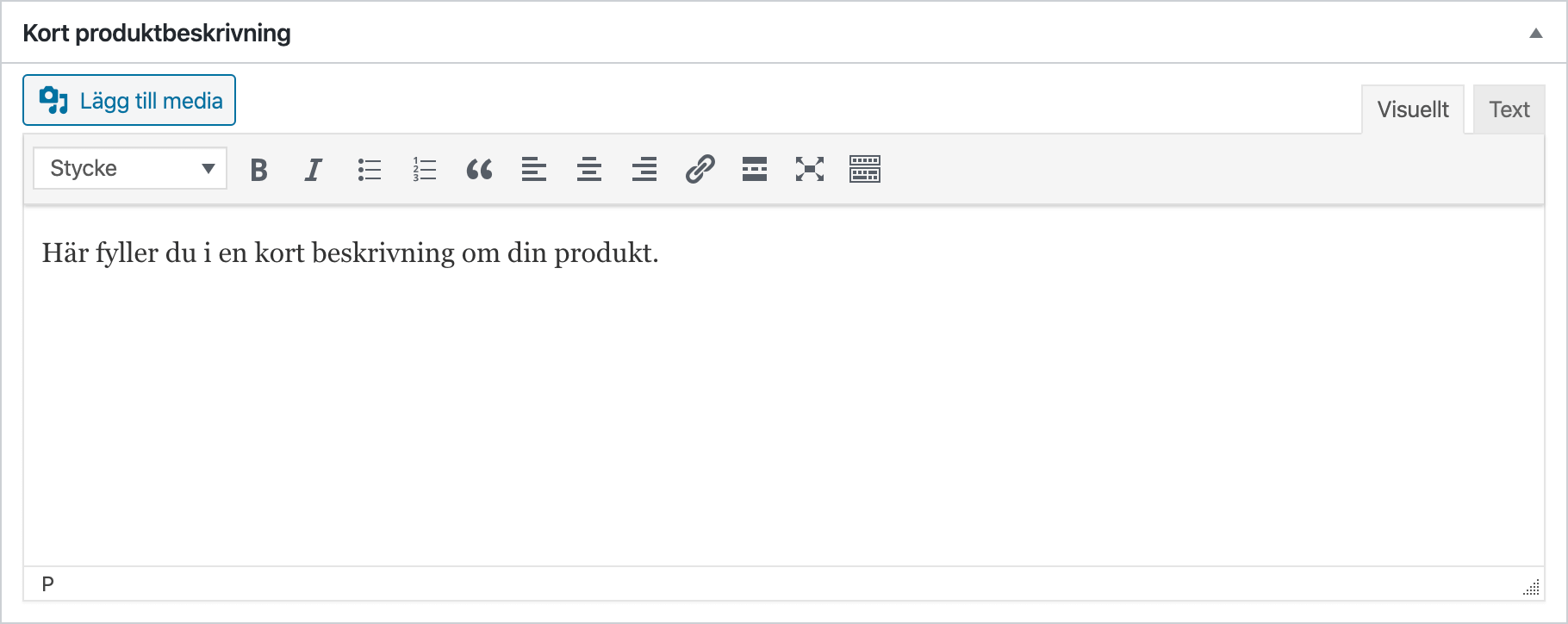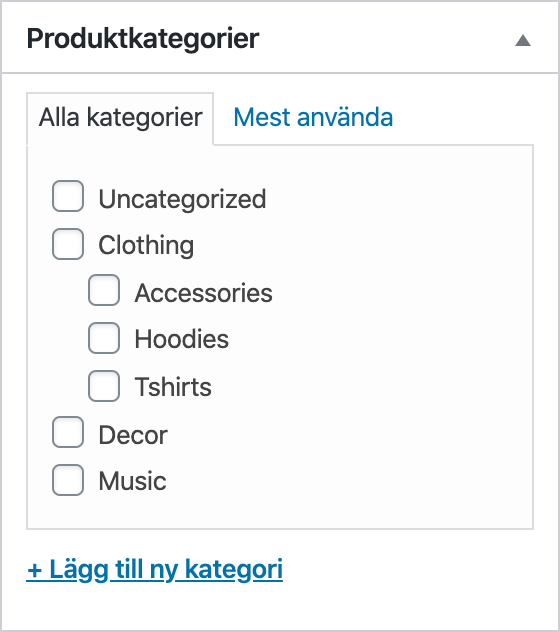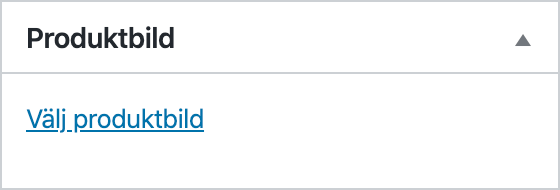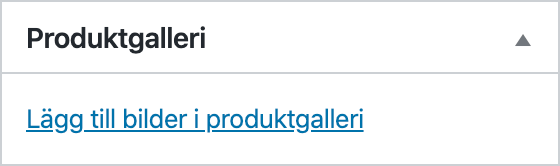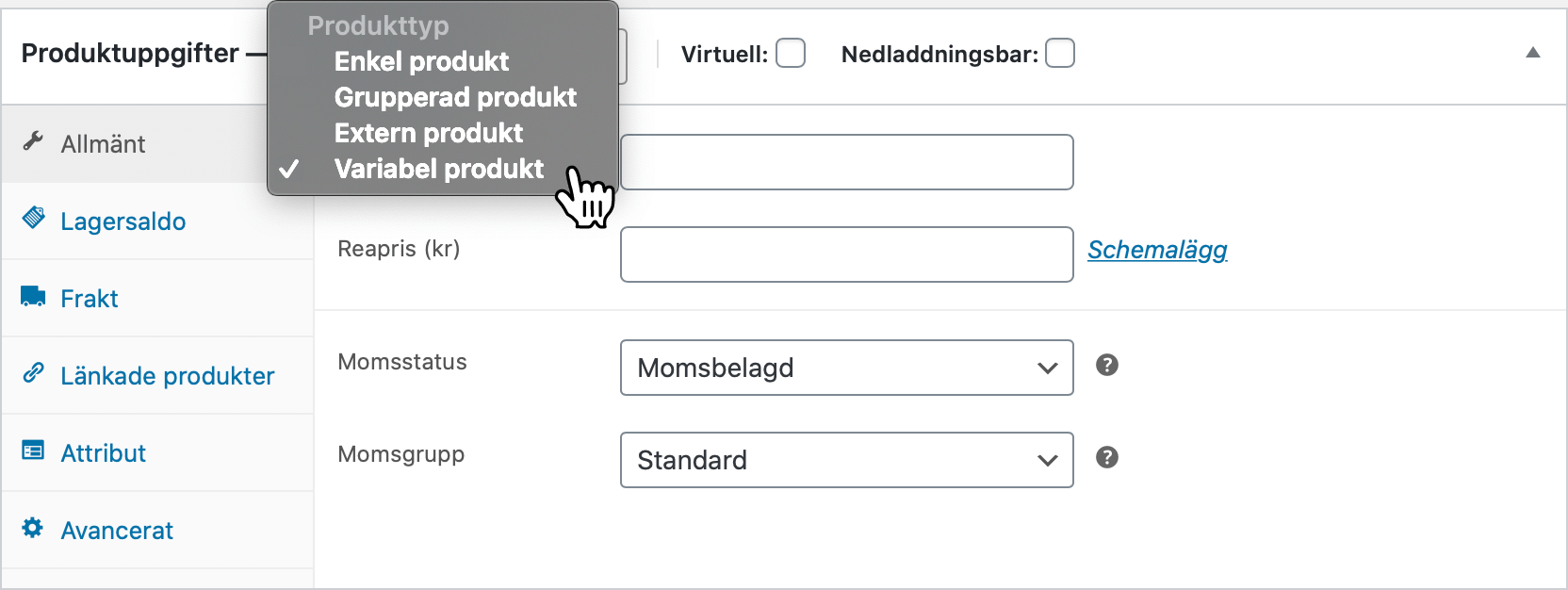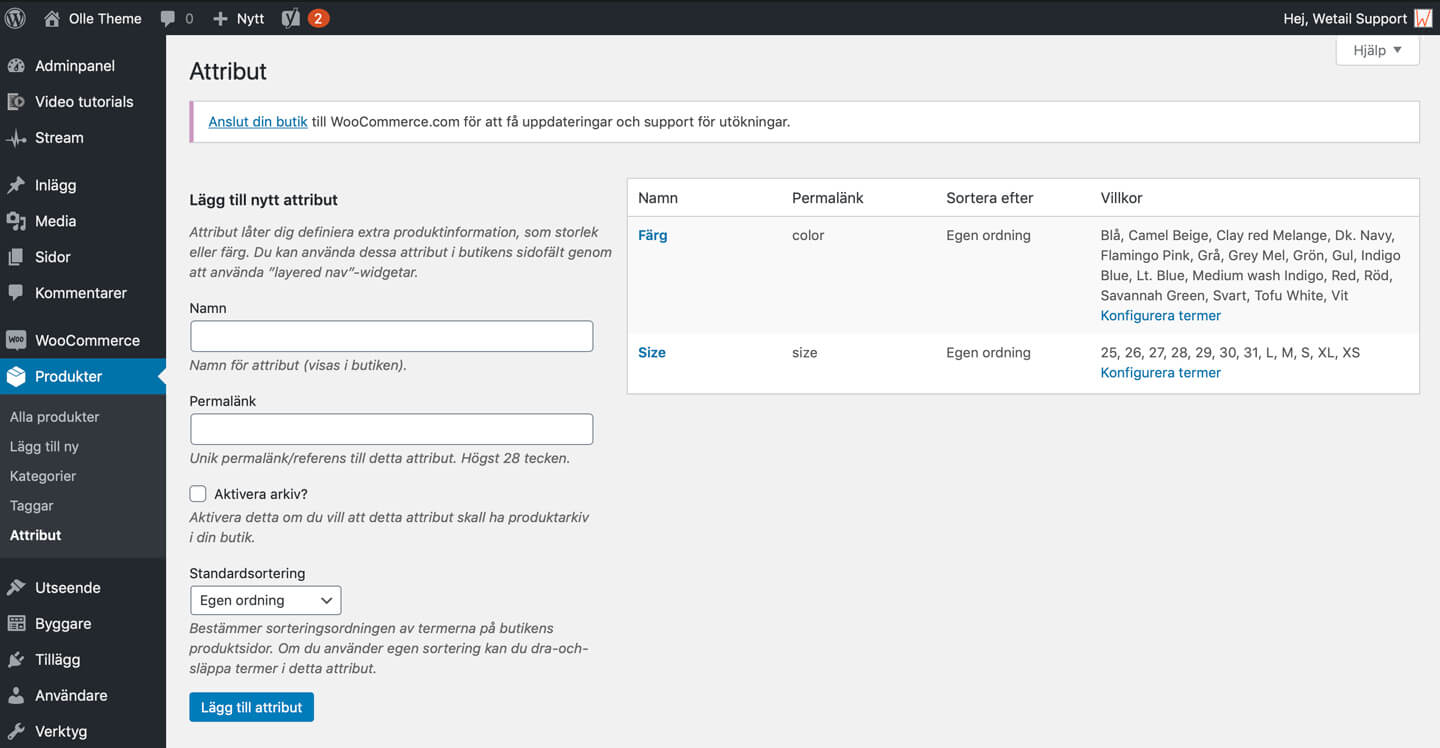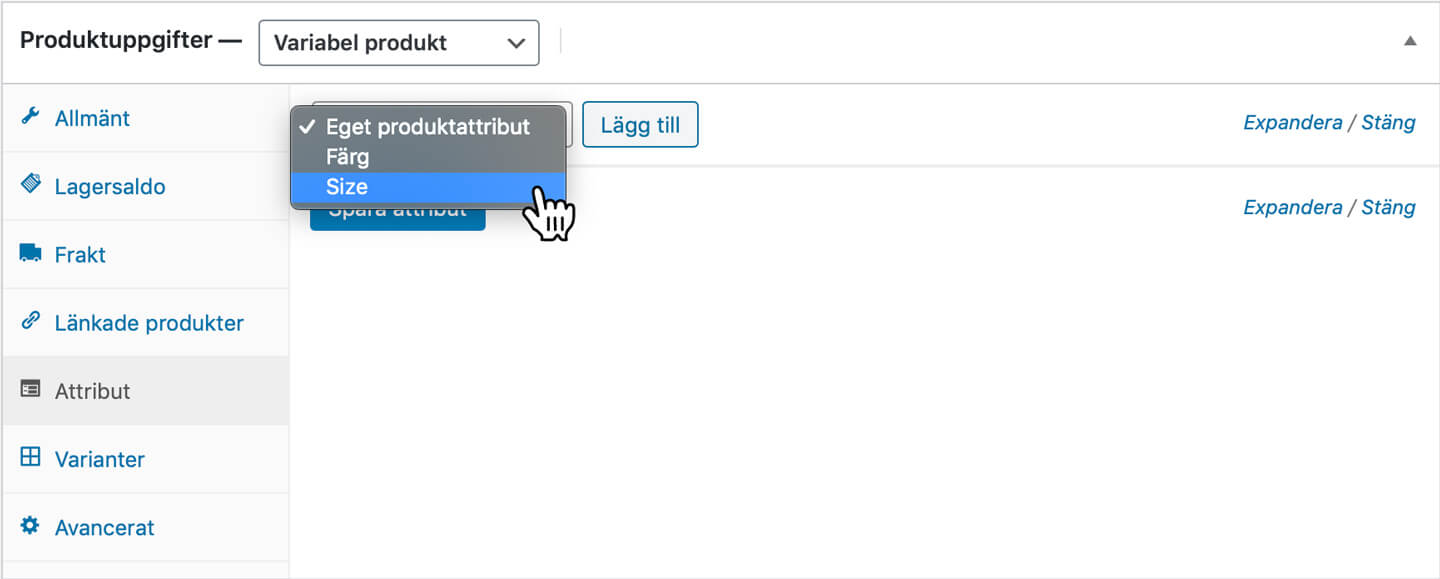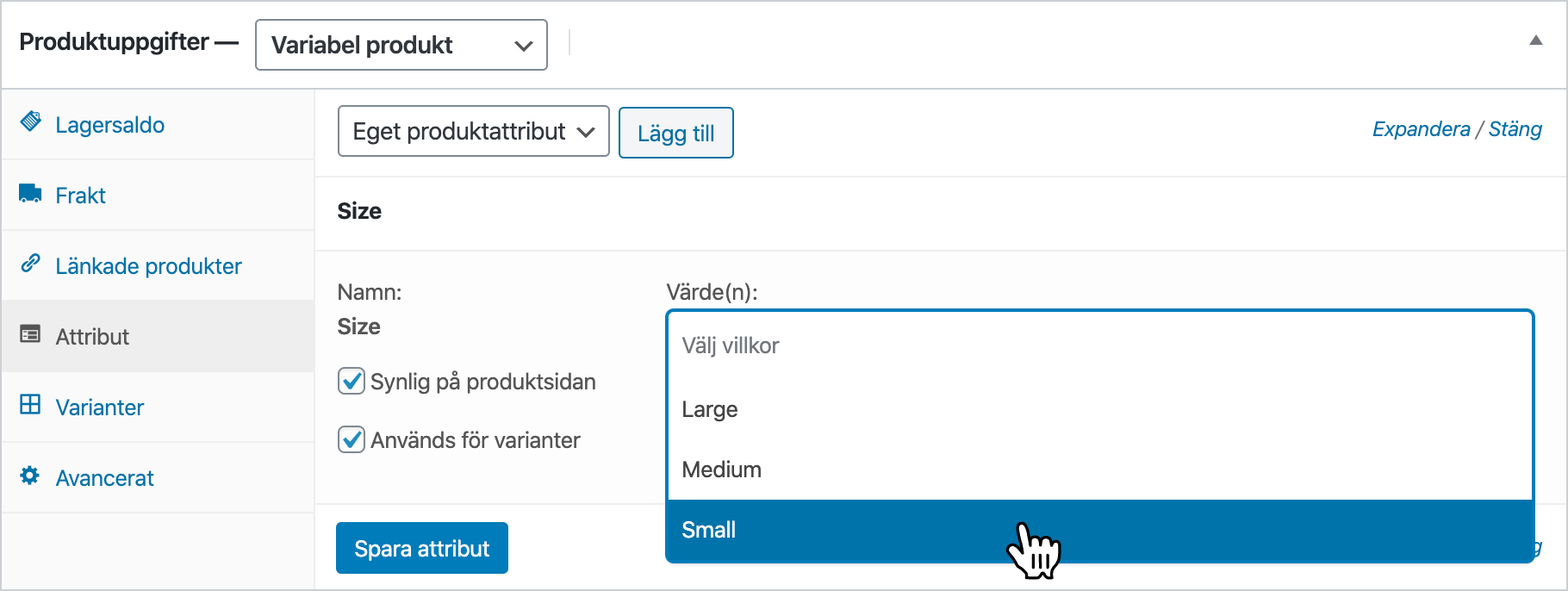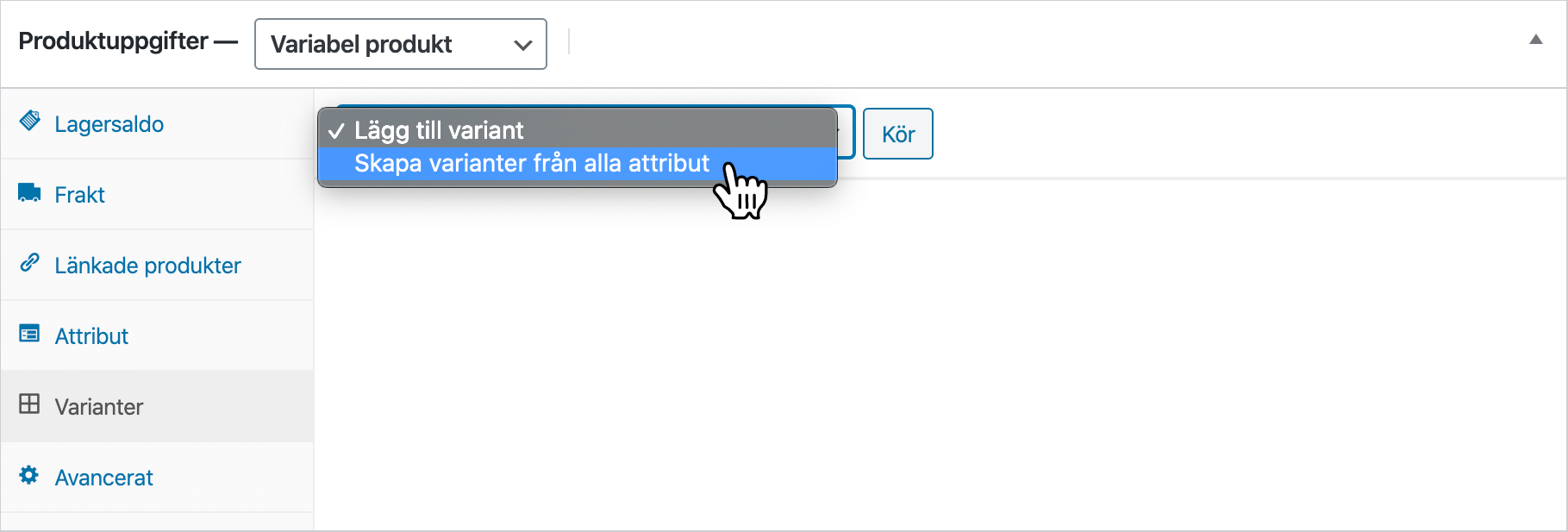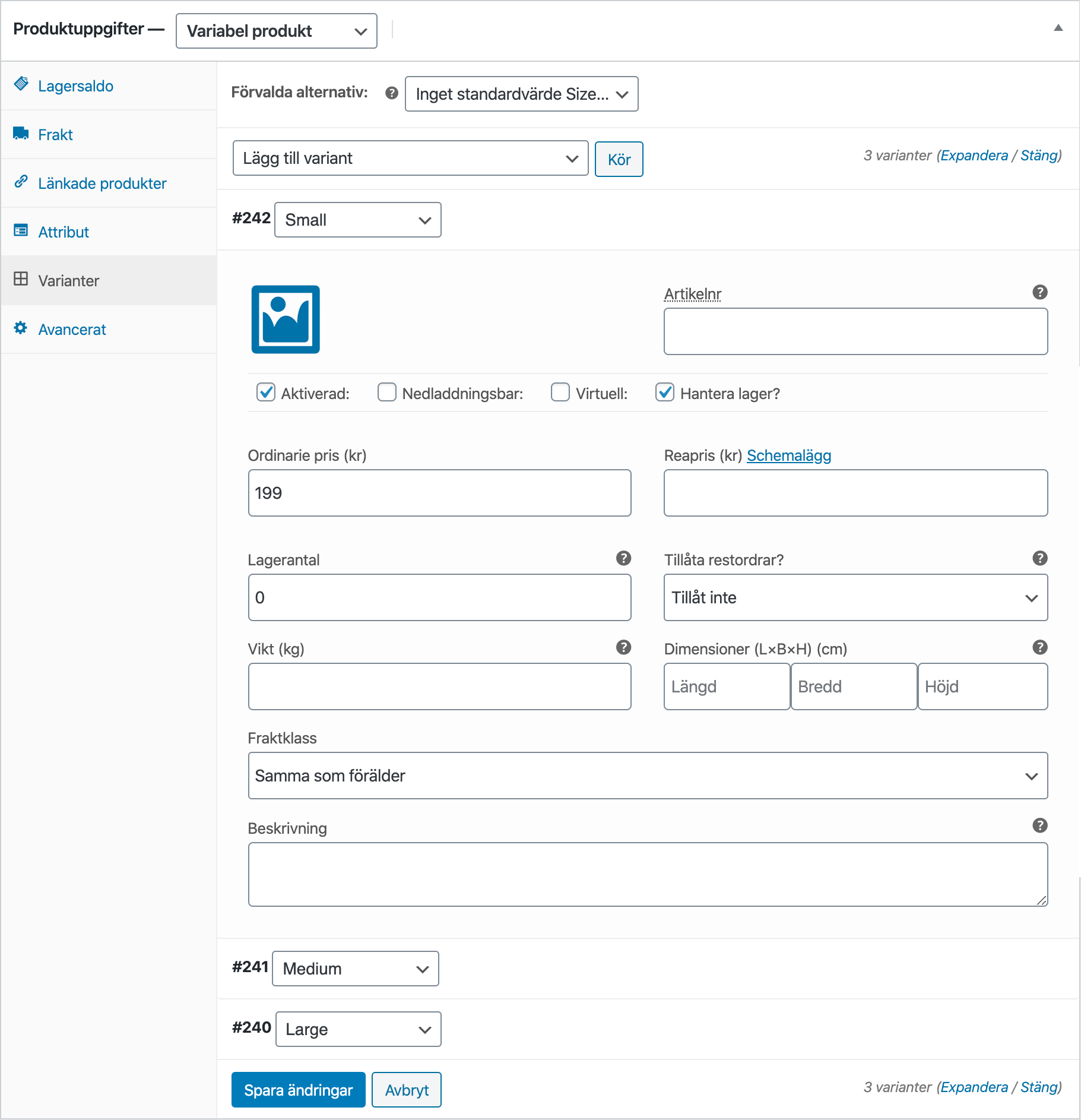Skapa en variabel produkt i WooCommerce
Lägg till en titel
Detta kommer bli titeln på din produkt. Du kan se under titelfältet vad din produkt kommer få för URL eller adress. Denna kommer ändras när du lägger till produkten till produktkategori, men den kommer inte ändras om du ändrar titeln på produkten, men det kan du enkelt ändra genom klicka på redigeringsknappen höger om adressen. Det är viktigt för sökmotorer att du har snygga URLer. Det gör att du rankar bättre på sökmotorer.
Lägg till produktbeskrivning
Efter titeln kan du fylla i en lång beskrivning för din produkt, denna beskrivning hamnar oftast under produktbilden på ditt tema. Det har lite att göra med hur ditt tema är designat. Låt oss gå igenom lite hur denna rutan fungerar.
De först två flikarna Text-redigerare och Wetail Page Builder väljer du om du vill använda en vanligt text-redigerare eller designa layouten med drag och släpp-verktyget.
Knappen Lägg till media kan lägga in bilder i din beskrivning.
Du kan formatera din text genom att markera texten och välja formateringsfunktionerna. Valet längst till höger fäller ut flera val för att formatera din text.
![]()
Du kan även växla mellan Visuell och Text. Under fliken Visuell innebär att du kan se hur du formaterar texten. Under fliken Text kan du redigera beskrivningens HTML
Kort beskrivning för dina produkt finner du längst ner på sidan i produktens admin. Den fungerar på samma vis som lång beskrivning med enda skillnaden att du inte kan använda drag och släpp-verktyget för att designa innehållet.
Den korta beskrivningen hamnar oftast efter produkttiteln och innan köpknappen, beroende på hur ditt teama är byggt.
Lägg till en kategori
Till höger i produktadmin finner du en liten box som heter Produktkategorier. Du väljer enkelt vilka kategorier du ska koppla till produkten här nedan.
Du kan även skapa nya kategorier här genom att klicka på länken + Lägg till ny kategori.
Läs mer här om hur kategorier fungerar i WooCommerce.
Lägg till produktbilder
I denna boxen lägger du till en produktbild till din produkt. Denna bilden är även den bilden som syns i produktarkiv och kallas för produktens tumnagel.
Klicka på länken Välj produktbild så öppnas WordPress mediagalleri där du kan välja din produktbild. Du kan endast välja en bild som produktbild.
Lägg till ett bildgalleri
Vill du lägga till flera bilder till din produkt så väljer du att lägga till en produktgalleri. Klicka på länken Lägg till bilder i produktgalleri så öppnar sig WordPress mediagalleri, här kan du välja att lägga till flera bilder till din produkt.
Håll nere Cmd (Mac) eller Ctrl (PC) på tangentbordet och välj ut dina bilder genom att klicka på dem med muspekaren. När du är klar klickar du på Lägg till i galleri längst ner till höger i rutan.
Lägg till attribut
Om du inte redan lagt till attribut så börjar vi med det.
Koppla attribut till dina artiklar
Välj ditt attribut i skrollistan och klicka på knappen Lägg till.
Välj sedan dina termer under värde(n): här börjar du skriva in värdena eller klickar på knappen Välj alla om du ska ha alla termerna för ditt attribut.
Synlig på produktsidan: Skriver ut attributens värden på produktsidan. Denna är valfri.
Används för variationer: Detta val Måste vara ibockat för att du ska kunna skapa variationer.
Klicka sedan på Spara attribut
Skapa varianter
Gå till fliken Varianter och välj Skapa varianter från alla attribut i rullistan
Klickan sedan på knappen Kör
Klicka OK på frågan om: Är du säker på att du vill länka alla varianter? Detta kommer skapa en ny variant för varje möjlig kombination av alla attribut (max 50 per omgång).
Nu kommer det skapas variationer på alla dina attribut
Här kan du fylla i all dina data precis som du skulle göra på en enkel produkt. Lägga till variationsbild, ända lagerantal och lager regler, samt dimensioner och vikt för varianterna.
SKU är ett rekommenderat fält men annars räcker det med att du lägger till pris för att varianten ska kunna säljas. Observera att du kan lägga olika priser på dina varianter. Det behövs om du t.ex säljer en produkt som har olika priser per variant.
När du fyllt i alla dina varianter så klickar du på Spara ändringar för att spara ditt arbete.
För att spara alla produkt inställningarna så klickar på blå knappen publicera högt upp till höger i produktadmin.