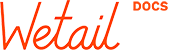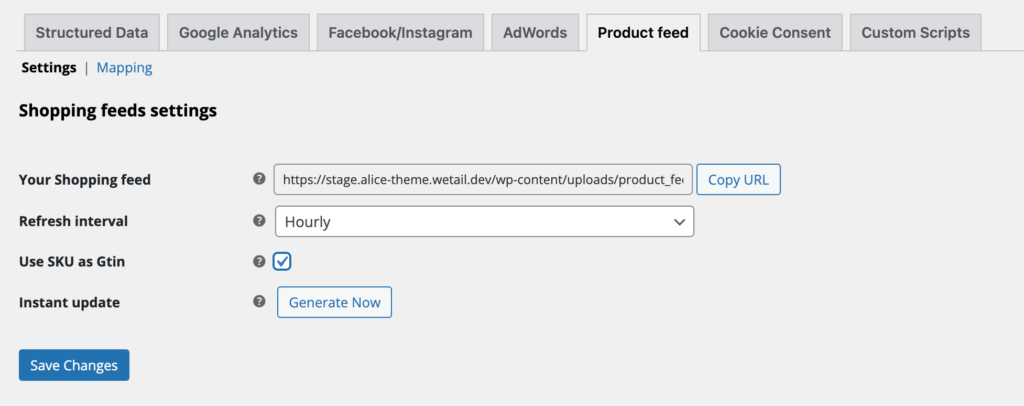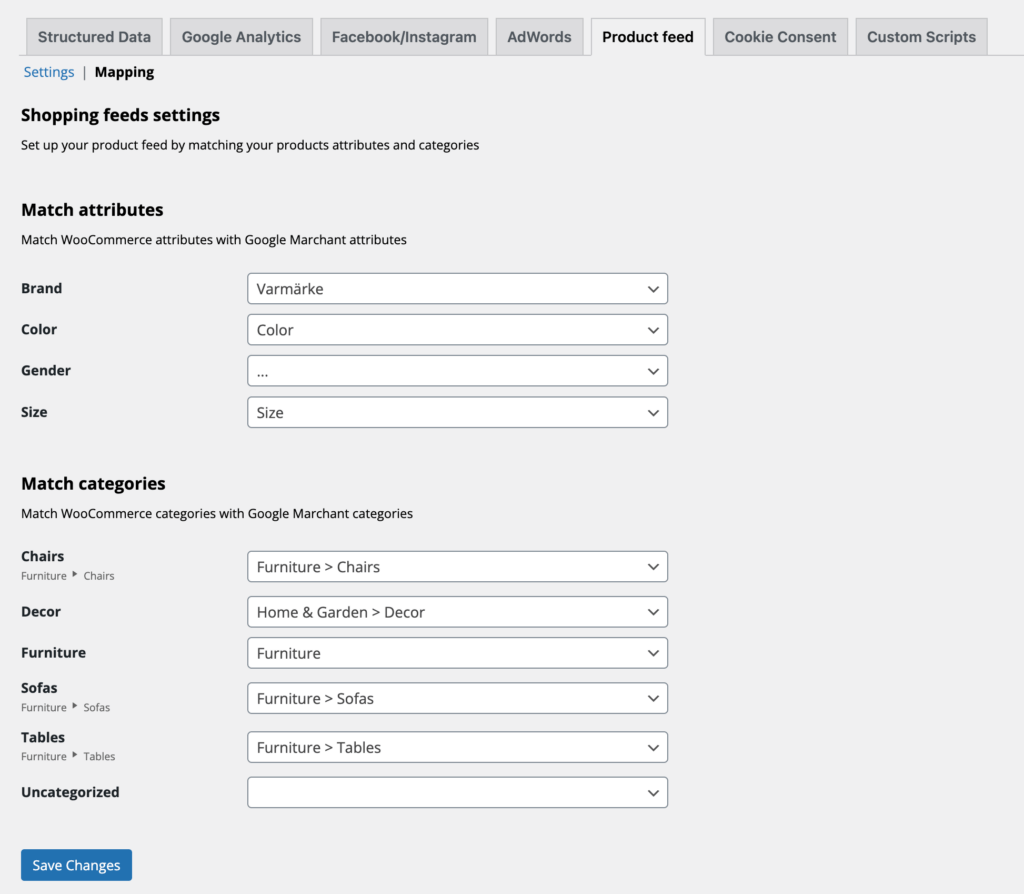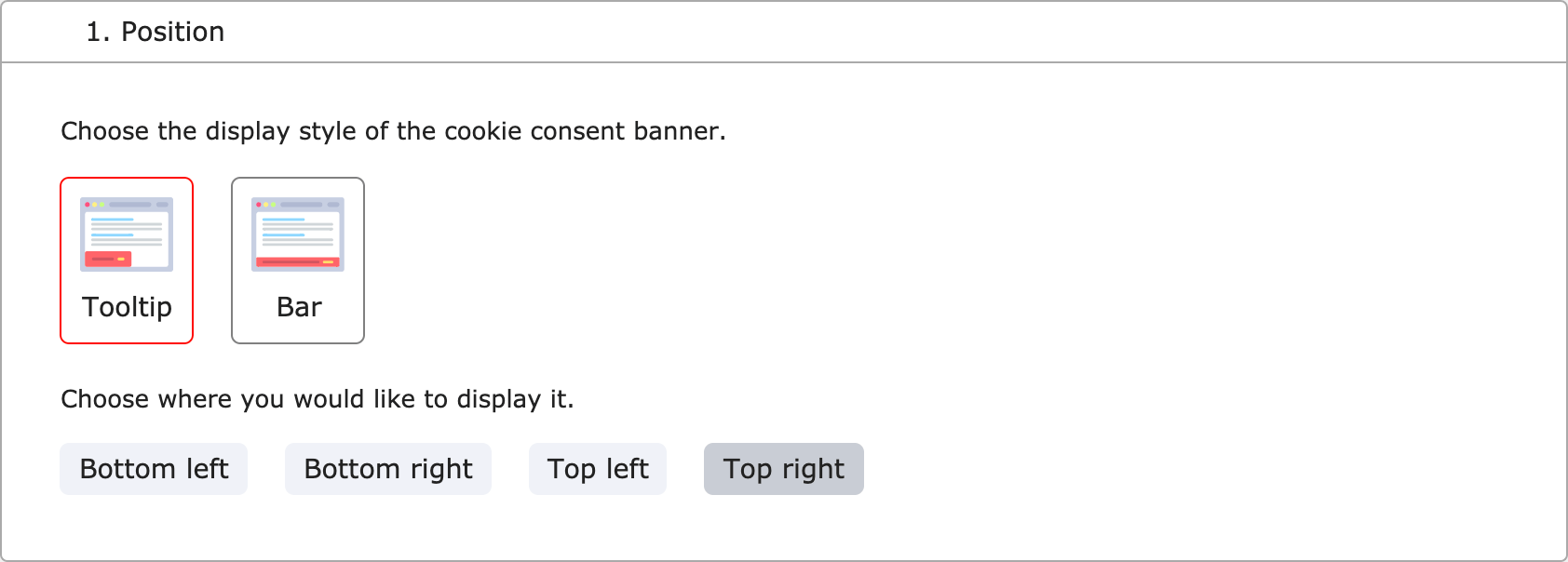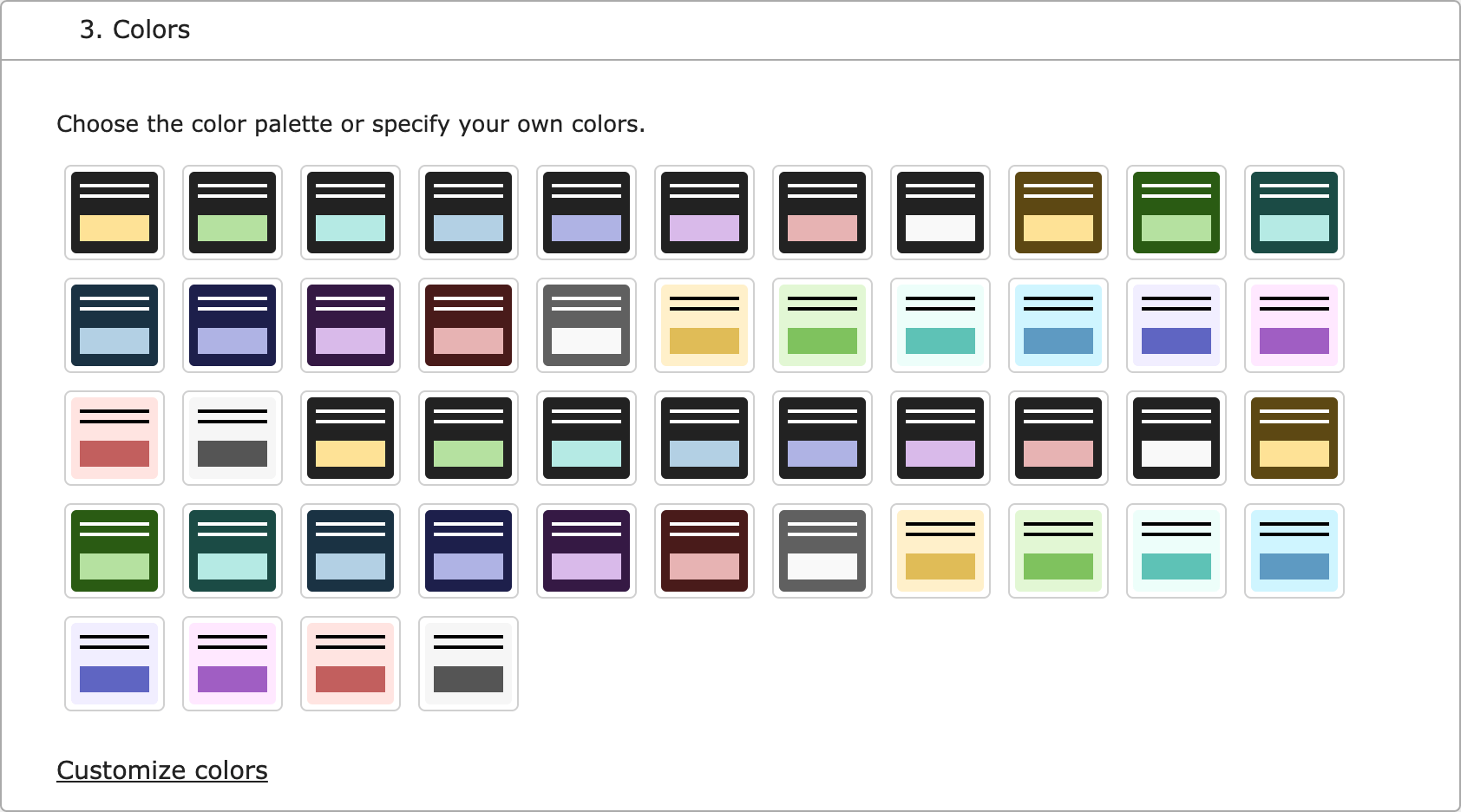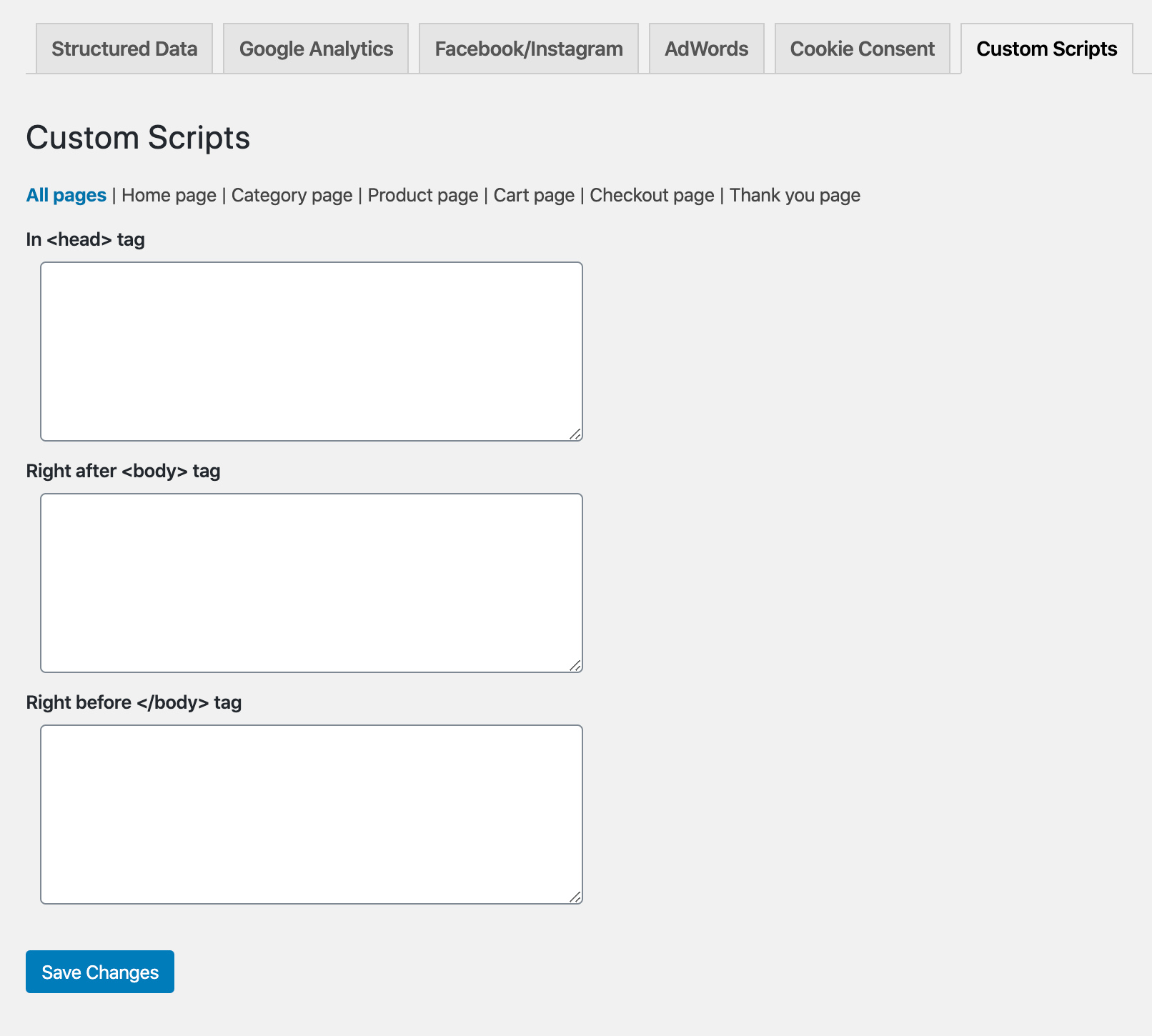Lägga in script i Wetail tracking
För att du ska kunna hålla koll på dina besökare och mäta din annonsering så behöver du lägga till några koder. Google Analytics är det absolut vanligaste verktygen som e-handlare använder för att mäta allt från besökare till konverteringar.
1. Strukturerad data
Google tycker om att idendifera vilket innehåll som dom indexerar och därför är det bra att hjälpa dem på traven lite genom att fylla i grundinformation om ditt företag.
Gå till Wetail -> Tracking -> Structured data
Den först fliken är bara ett formulär som där ni fyller i ert företags grundinformation.
2. Google Analytics
Har ni inte skapat ett Google Analytics-konto så följer ni Googles Guide här
Här lägger ni in er Google Analytics-kod. Koden hämtas hos Google Analytics, hur ni sätter upp ett konto hos Google Analytics följer ni Google Video-guide här nedan.
Koden ser ut såhär:
G-Z111XXX999
(Obs! Detta är ett fiktivt ID. Ni måste hämta ut ert eget på ert Google Analytics-konto.)
När ni har ert Tracking ID så går ni till Wetail -> Tracking -> Google Anlytics i admin och klistrar in det i fältet Tracking ID.
Enable Tracking, Klickar ni för att aktivera ert tracking script.
Enable Enhanced Ecommerce Tracking klickar ni i om ni har aktiverat E-commerce tracking i Analytics. (Rekommenderas).
Ignore user roles innebär att all tracking ignoreras för inloggade användare. Besöker ni er site ofta eller lägger testordrar så vill ni inte att denna data ska skickas upp till Analytics eftersom den påverkar er besöks- eller konvertingsdata felaktigt. Ni väljer själva här vilka användarroller som ska ignoreras.
3. Facebook & Instagram
Antagligen kommer ni att köra kampanjer på Facebook och Instagram, för att vi ska kunna skicka datan till Facebook Ads Manager så behöver ni även här lägga in enTracking pixel. För att skapa en Facebook-pixel följer ni Facebooks guide här.
Gå till Wetail -> Tracking -> Facebook & Instagram i ert admin.
Klistra in er Facebook pixel i rutan för Facebook pixel id.
Enable Tracking, Klickar ni för att aktivera tracking på er Pixel.
WooCommerce Event klickar ni i för att mäta när kunder lägger varor i varukogen, går till kassan o.s.v. (Rekommenderas)
Field to match content_ids:
Track user registration: Mäter hur många kunder som registrerat sig på er sida.
Ignore user roles innebär att all tracking ignoreras för inloggade användare. Besöker ni er site ofta eller lägger testordrar så vill ni inte att denna data ska skickas upp till Facebook Ads Manager eftersom den påverkar er besöks- eller konvertingsdata felaktigt. Ni väljer själva vilka användarroller som ska ignoreras.
4. AdWords
För att spåra era AdWords så behöver ni lägga in era kontouppgifter här.
Gå till Wetail -> Tracking -> AdWords i ert admin.
AdWords Account ID: lägger ni ert AdWords konto-ID.
Enable Global Site tag: Klickar ni i för att aktivera spårningen.
Conversion ID: Lägg in ert konvertings ID för att spåra era konverteringar för era Google AdWords.
Enable Conversion Tracking: Klickar ni i för att aktivera konvertingsspårningen.
5. Product feed
En produkt feed används för att marknadsföra era artiklar på Google Merchant Center, Facebook, Instagram och/eller på prisjämförelssidor som Prisjakt eller Price runner. En produkt feed är en strukturerad fil som externa tjänster kan läsa in för att nå er produktdata. Filen uppdateras enligt er inställning, varje timme, två eller en gång per dag. Tänk på att en sida som har ett sort antal artiklar kan påverkar sidans prestanda när filen laddas.
Under fliken Product feed finns följande delar:
Your shopping feed: Det är denna URL som ni ska klistra in hos de tjänster som ni vill köra feeden.
Refresh intervall: Hur ofta ni vill att filen förnyas.
Use SKU as Gtin: Gtin är ett unikt nummer som oftast Google vill ha för att kunna identifiera era artiklar.
Instant update: Klicka på knappen om ni gjort några ändringar i filen eller på era artiklar för att direkt förnya filen data.
Innan ni generar och delar filen behöver nu mappa upp era kategorier så att Google lättare kan kategorisera era artiklar och annonsera vis sök.
Mappa upp innehållet
Klicka på den lilla fliken Mapping högst upp. Därefter matchar ni ihop Attribut och Kategorier så att Google lättare ska förstå hur de ska kategorisera era artiklar i sina nätverk. Ju mer noggranna ni är, desto bättre blir resultatet.
Klicka på Spara när när klara.
Ni kan ni gå tillbaka till första fliken under Settings och generera er fil och kopiera den till era display-nätverk.
Så här sätter du upp din produkt-feed i Google Merchant Center
Så här sätter du upp din produkt-feed till Facebook och Instagram
6. Cookie Consent
Alla siter på internet behöver idag ett godkännande från era besökare för vad ni spårar och hur ni hanterar denna data. Alla era installationer kommer med en färdigskriven mall för er datapolicy, dock behöver ni anpassa denna efter ert företags policy och de tjänster som ni använder. Allt eftersom ni ändrar era inställningar så visas en förhandsgransking i admin.
Position
Ställ in var ni vill att er popup ska visas på sidan.
Layout
Ställ in popupens layout.
Colors
Ställ in popupens färger. Ni kan välja en några förvalda färgmallar eller lägga in helt egna färger genom att klicka på Customize colors
Cookie policy
Här behöver ni inte ändra någon om ni använder de förinställda sidorna i WooCommerce som ni får med i er installation. (Rekommenderas) Har ni hur som helst ändrat något så lägger ni in adressen till nya sidan i detta fältet.
Custom text
Här fyller ni er text som ska stå i popupen, ändrar ni inget så kommer det stå som det gör i det förifyllda.
För att aktivera popupen så skrollar ni högst upp och klickar i checkboxen Show cookie consent popup och sen på på knappen Save changes.
7. Egna script
För att ni ska slippa installera onödiga plugins så har vi förberett att ni kan lägga in små script vart som helst på era sida.
Navigera till Wetail -> Tracking -> Custom scripts i ert admin. Här kan t.ex ni lägga ett script för en chat eller liknande tjänster.
Har ni eventuellt några frågor om hur man lägger in Script så kontakta vår support så hjälper vi er vidare.