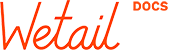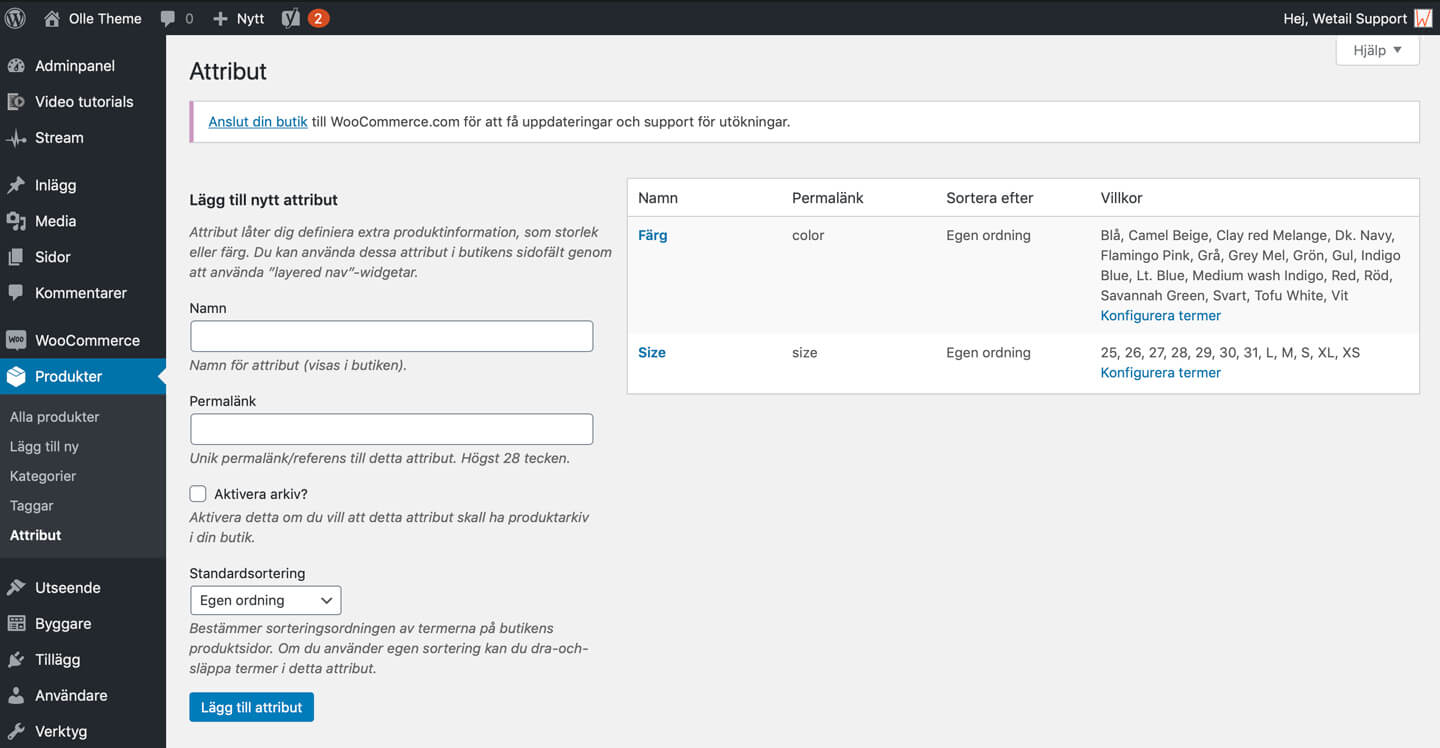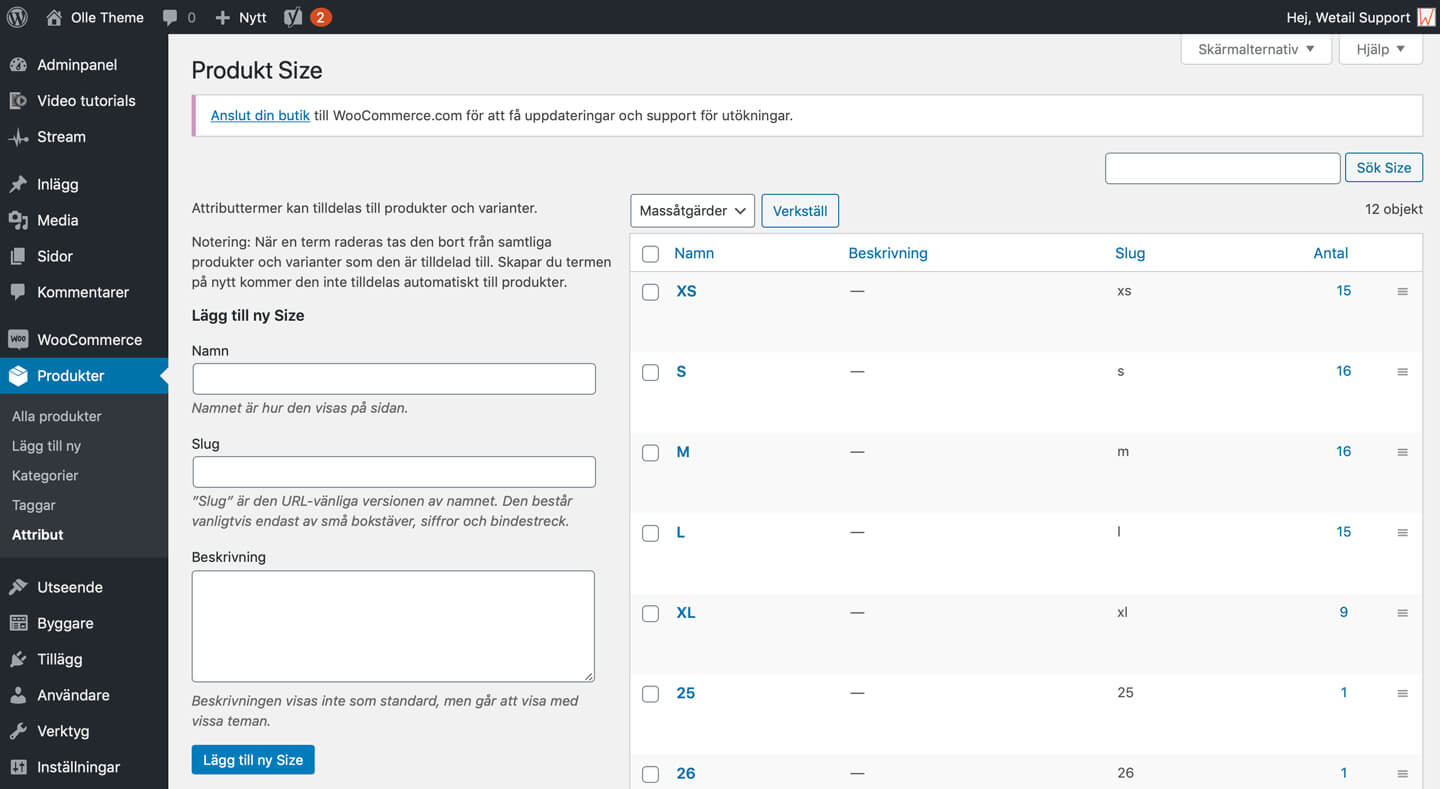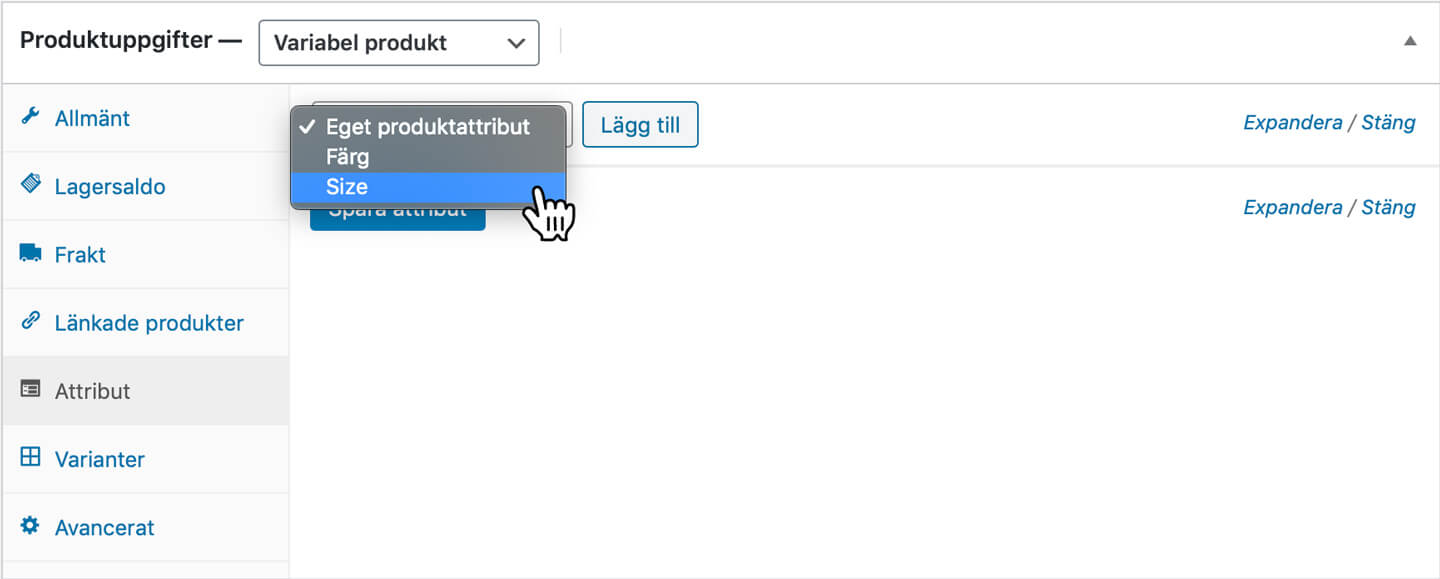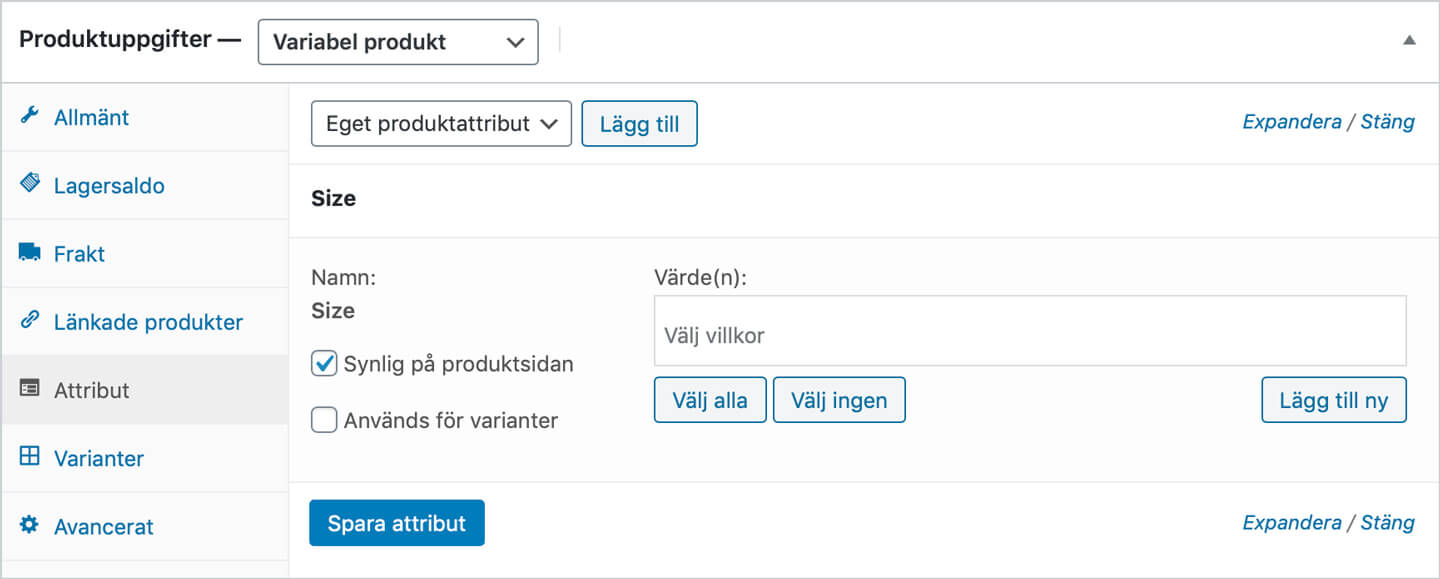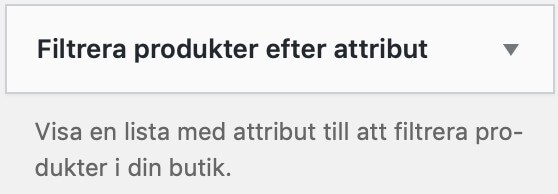Produktattribut för filter i WooCommerce
Produktattribut har många användningsområden i WooCommerce, det vanligaste är att man använder attribut för att skapa variabla artiklar i WooCommerce, men variabla artiklar kommer vi inte prata om i denna guide, vi kommer tala om produktfiltereringar. Med produktattribut har en fin funktion för att bygga riktigt bra butik där besökaren enkelt kan filtrera sig fram, med hjälp av attributens termer, till rätt vara eller att tydligt presentera en produkts tekniska egenskaper. Den största skillnaden mellan kategorier och attribut är att kategorier kan endast visa de produkter som finns i en kategori medans attribut kan filterar fram flera attributs termer på samma sida. Man kan t.ex visa alla blå produkter i storleken large i materialet bomull.
För att skapa produktattribut rekommenderas det främst att man skapar s.k. golabal attribut. Det går även att skapa attribut direkt på en produkt men dessa går då inte att använda på en annan produkt därför pratar vi mest globala attribut i denna guide.
Produktattribut är en s.k. taxonimi i WordPress, de kan både skapa produktarkiv eller filtrera fram alla röda t-shirts eller alla plagg som finns i storlek Large. i ett kategoriarkiv. Vi brukar utrycka det på ett lekmannamässigt vis som att man kan skapa sina egna kategorityper till sina artiklar.
Lägga till globala attribut och termer
Logga in till ditt WordPress-admin och gå till Produkter -> Attribut
Här kommer du känna igen dig från kategoerier och etiketter, men när vi börjar jobba med dessa attributen så kommer vi se att det finns väldigt många fler egenskaper.
Men först lite förtydligande av den terminologi som vi ska använda oss av.
Attribut = storlek och Termer = storleken, såldes kan ett attribut innehålla flera termer. Redan här skiljer sig alltså Attribut från kategorier och etiketter.
1. Lägg till ett attribut
Namn skriver du in t.ex Storlek, Färg, Material eller Varumärke
Permalänk behöver du nödvändigtvis inte fylla i, den kommer automatiskt bli samma som namn fast utan åäö.
Aktivera arkiv? Ska du klicka i om du vill att termerna ska bli indexeringsbara produktarkiv. Vi kommer kika närmre på de längre ner i denna guide.
Standardsortering väljer man hur man vill att termerna ska sorteras. Väljer man egen ordning så går det smidigt att sortera termerna själv genom att dra och släppa den i rätt ordning. Annars kan man sortera på Namn, ID, Numerisk också. Standard är alltid Egen ordning.
2. Lägg till termer
Namn skriver du detta exempel in Storlekarna, Small, Medium, Large.
Permalänk behöver du nödvändigtvis inte fylla i, den kommer automtiskt bli samma som namn fast utan åäö.
Beskrivining fyller du i om du tidigare valt att attributen ska ha arkiv aktivt. Detta kommer på så vis att fungera som arkivbeskrivningar.
3. Koppla produkter till attribut
Gå till en produkts admin och skrolla ner till boxen för Produktuppgifter.
Välj fliken Attribut och välj det attribut som man vill lägga till på produkten och klicka på knappen Lägg till höger om rullistan.
När man lagt till Attributet är det dags att lägga till termerna.
Synlig på produktsidan ska vara iklickad om du vill presentera Attributet under fliken Mer information på produktsidan.
Används för varianter ska vara iklickad om du ska använda termerna för varianter. I detta fallet bryr vi oss inte om detta.
Värde(n): Här kan man välja att klicka på Välj alla för att välja alla termerna som finns i attributet eller så klickar man i textrutan under vär det står Välj villkor och börjar söka eller väljer värden i rullistan som kommer upp.
När man valt rätt termer till produktern klickar du på Spara attribut.
Repetera detta steget på fler attribut om det behövs för produkten.
Våra attribut och filter kommer nu att synas på produktsidan under fliken Mer information. Säljer man en teknisk produkt så är detta ett väldigt bra sätt för att presentera teknisk data om produkten.
4. Skapa produktfilter av attributen
För att skapa filter till sina besökare behöver man gå till sidan i admin där man haterar sina widgets.
Anpassa -> Widgets
Välj Widgeten Filterar produkter efte attribut och dra in den i den Widget-ytan som visas i shoppen.
Då är det dag att konfigurera Widgeten
Sätt en rubrik och välj vilka Attribut man ska kunna filterar på.
Välj om det ska vara en Rullista eller Termer att klicka på.
Frågetyp kan du välja på Eller & Och
Denna inställning är viktig för att filteringen ska fungera på ett bra sätt.
Det är en inställning på hur din förfrågan på filtrering görs mot databasen.
Väljer man Och när man t.ex filterar på Färg och storlek så gör man i princip en förfrågan om att visa alla produtker som är färgen Blå och har storlek Large. Det innebär att man får smalare resultat och utesluter produkter som man vill ska bli filterade till besökaren.
Väljer man Eller när man filterar på Färg och Storlek ställer man en liten bredare fråga som att visa alla produlkter som färgen Blå eller storlek Large. Det ger oftast fler träffar.
Ställ in dessa eftertänksamt för hur dina produkter behöver filteras.
Klicka sen på Spara
Använd attribut som Arkiv
Som vi nämnde ovan så fungerar attribut i princip som att lägga till sina egna kategorityper. Me det menar vi att man kan t.ex lägga till Varumärke som ett attribut och sen lägga in sina faktiska varumärken som termer. I detta fall är det det bra att lägga till Attribut som arkiv eftersom man då kan få landningsidor eller arkivsidor med sina varumärken.
Även om det är bra med sidarkiv som skapar indexerbara undersidor i sin butik ska man vara lite försiktig med att lägga till attributen som Arkiv som standard. Det kan krocka med dina kategorier och dina produktetiketters arkiv och på så vis skapa duplicerat innehåll på i butiken som faktiskt ger en negativ effekt för sin sidranking hos sökmoterer.
Är du osäker på hur du bör göra i din butik så kontakta vår support så kan vi hjälpa dig vidare.