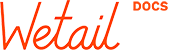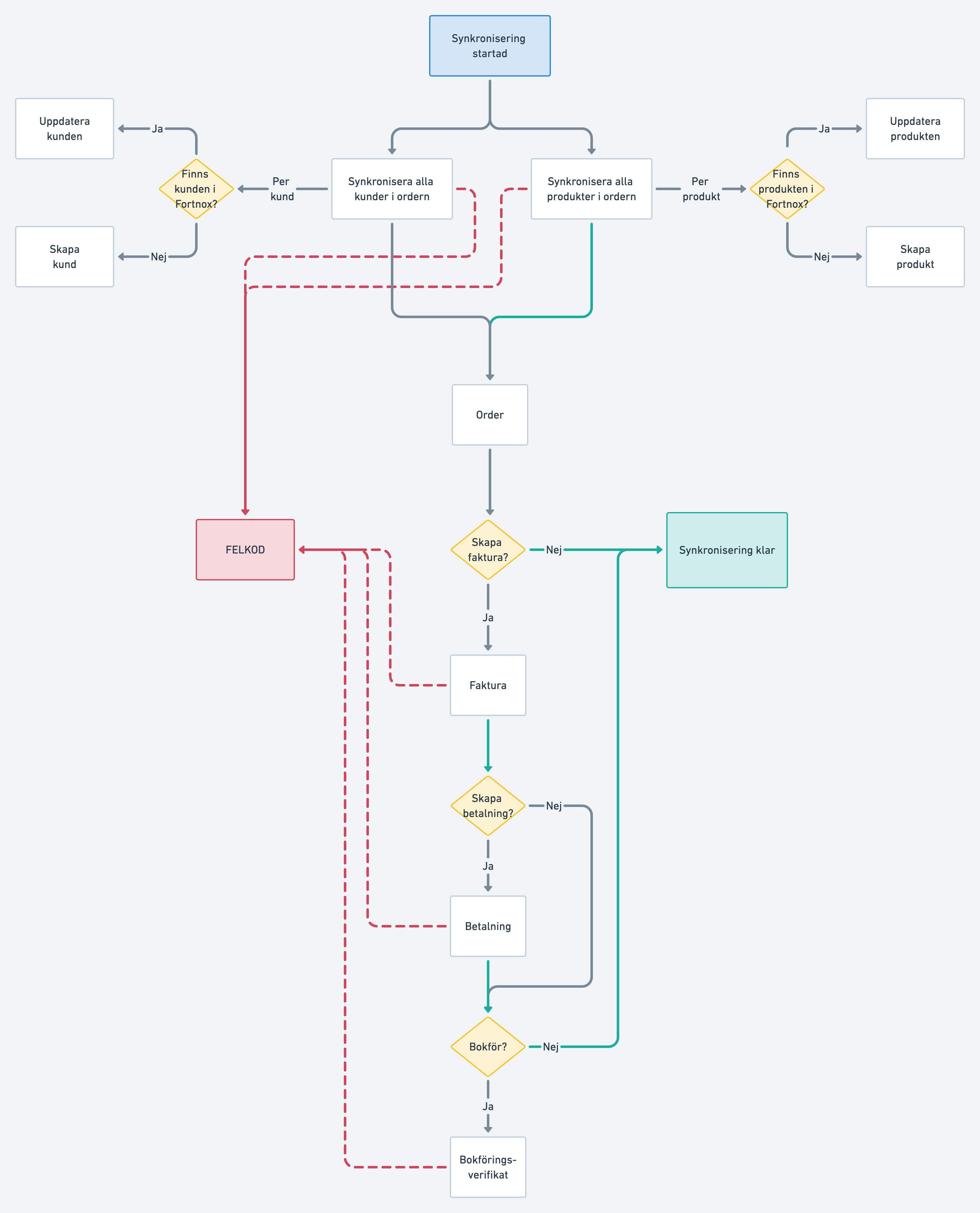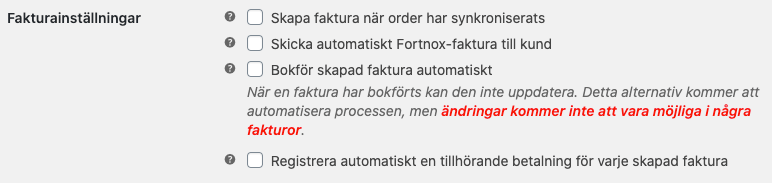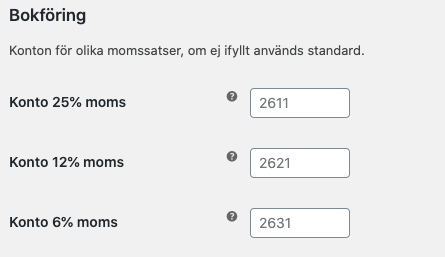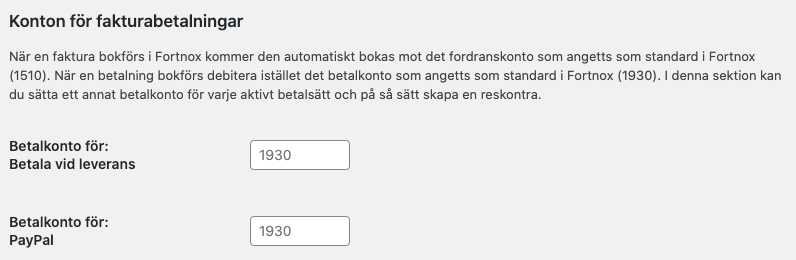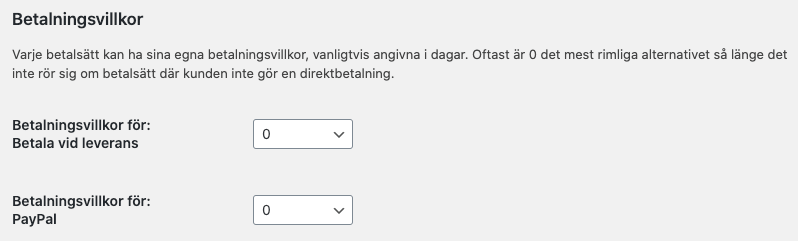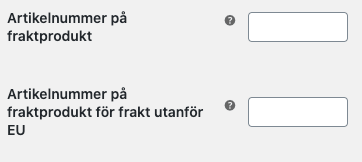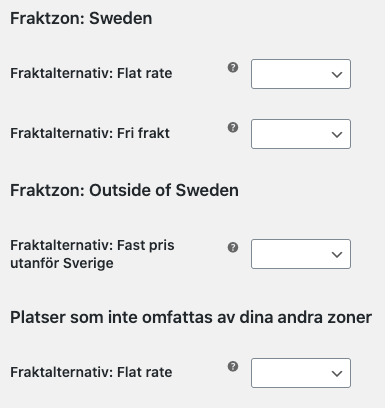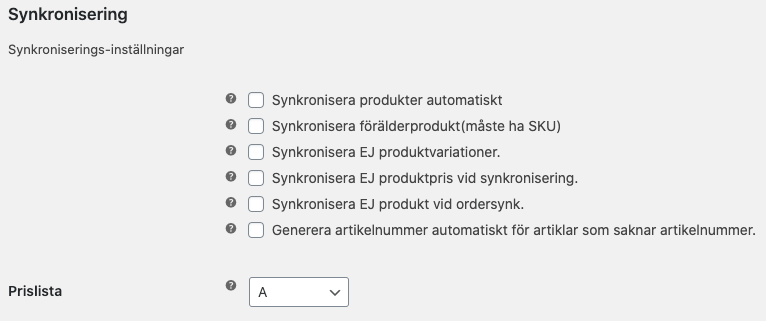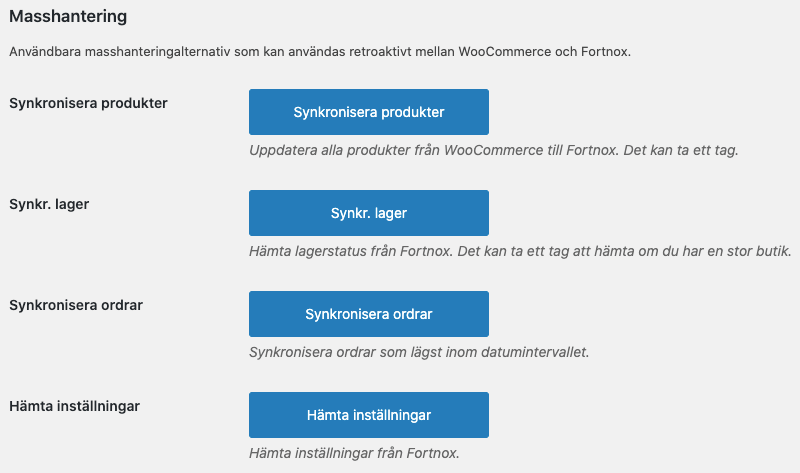Såhär installerar du Fortnox
1. Allmänna inställningar
Installera integrationspluginet via WordPress panelen eller hämta det här via WordPress plugin repo. Saknar du licensnyckel så beställer du den här via vår hemsida.
Om du inte redan är inloggad så logga in till ditt WordPress admin och gå sen Inställningar -> Fortnox -> Allmänt och fyll i din licensnyckel. Spara och kontrollera att den fungerar genom att klicka på knappen Spara och kontrollera.
Fyll sedan i det företags organisationsnummer som du vill koppla Fortnox till. Klicka därefter på knappen Registrera applikation.
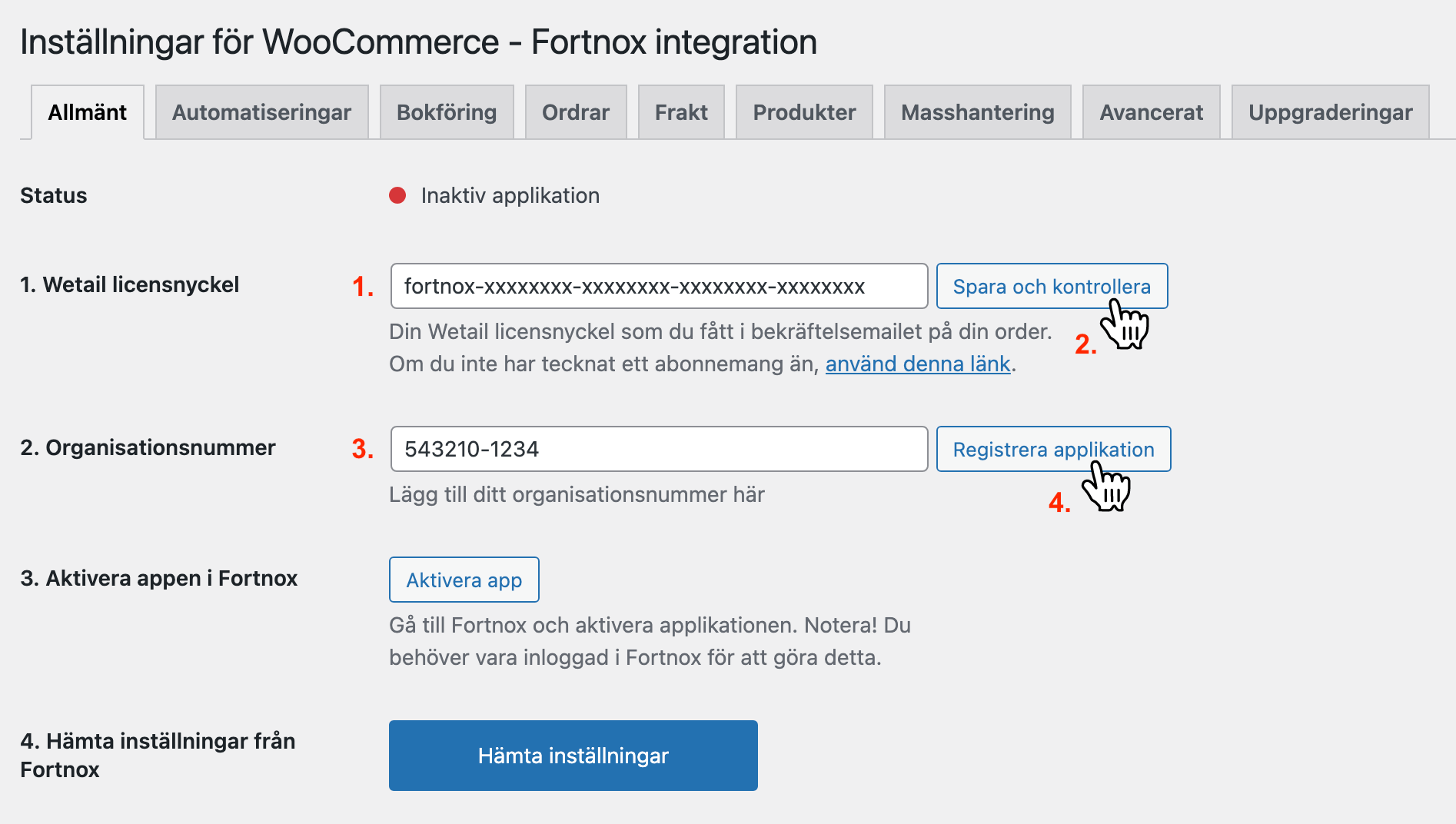
| Wetail licensnyckel: | Klistra in licensnyckeln du fått från oss när du beställde integrationen. Kontrollera giltigheten genom att trycka på knappen Spara och kontrollera. |
| Organisationsnummer: | Ange ert organisationsnummer. Det måste vara EXAKT samma som är angivet i Fortnox. Bindestreck skall vara med. |
OBS!
Om du har säkerhetsplugin som Sucuri eller Wordfence installerade, deaktivera dem inför steg 2. När registreringsprocessen är klar kan du aktivera dem igen.
2. Aktivera Wetails app
! Om du har multisite eller flera sajter !
Om du har en multisite eller flera separata sajter aktiverar du enligt följande flöde istället!
https://docs.wetail.io/woocommerce/fortnox-integration/konfigurera-fortnox-pluginet-for-flera-siter/
När du ser nedanstående meddelande är det dags att aktivera Wetails app.

Klicka på Aktivera app på samma plats som du gjort övriga inställningar (Inställningar -> Fortnox -> Allmänt).

OBS! Du måste vara inloggad med en användare som har administratörs-access i Fortnox. Om du är osäker ifall du har denna access, kontakta Fortnox support.
Se även till att du har de nödvändiga modulerna beställda!
Du bör nu få upp en skärm som liknar denna. Om du inte är inloggad eller har inloggning till flera olika företag kommer du att behöva välja företag först. Till slut ska du dock komma hit. I detta skeda, klicka på Godkänn behörighet.
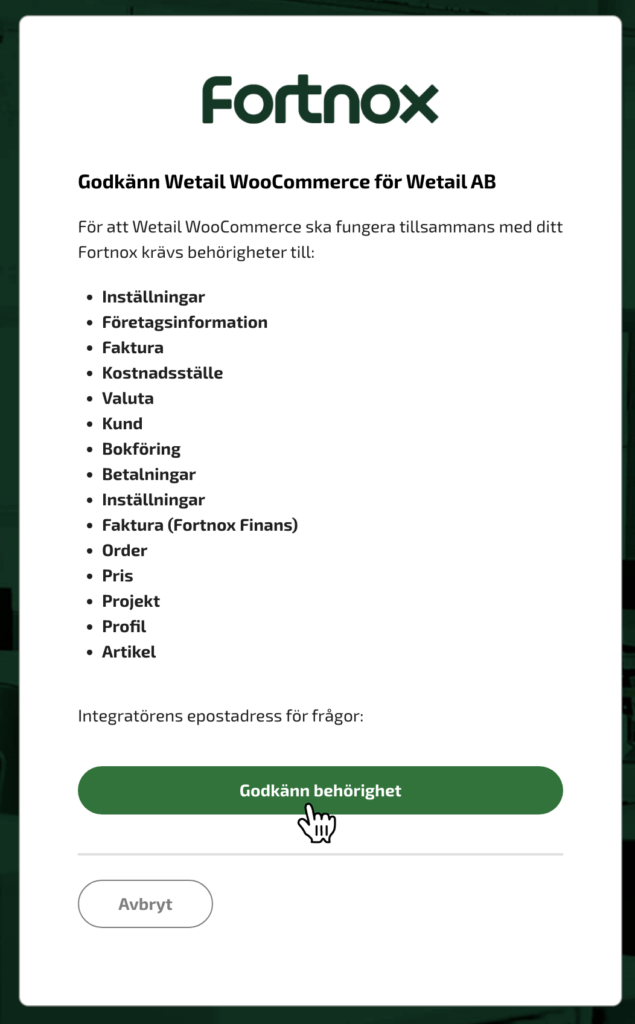
3. Hämta inställningar
Inställningar behöver hämtas för att pluginet skall kunna konfigureras rätt.
Navigera till Inställningar -> Fortnox -> Allmänt och klicka på Hämta Inställningar.

5. Automatiseringsinställningar
Nu ska vi se till att integrationen gör så mycket som möjligt automatiskt genom att gå till Inställningar -> Fortnox -> Automatiseringar.
Det finns två sätt att trigga en synkronisering: antingen genom att manuellt klicka på uppåtpilen vid varje order, eller genom att välja en orderstatus som bestämmer att en order är redo för att automatiskt skickas till Fortnox. Det senare alternativet väljer du i Synkronisera automatiskt på orderstatus.
Efter det kommer du att välja vilka steg du vill automatisera i Fortnox. För en grafisk presentation, se flödet i sektionen ovan.
Fakturainställningar
| Detta val kommer att skapa en faktura i Fortnox för varje synkroniserad order. | |
| Skicka automatiskt Fortnox-faktura till kund: |
Alternativet ovan skapar enbart fakturorna. Detta alternativ kommer även att skicka dessa fakturor till kunden automatiskt. |
| Detta alternativ kommer att bokföra fakturan mot det fordranskonto som angivits i Fortnox.
När en faktura har bokförts kan den inte uppdatera. Detta alternativ kommer att automatisera processen, men ändringar kommer inte att vara möjliga i några fakturor. |
|
| Kortbetalningar, PayPal, Klarna, Swish etc kommer att göra direkta dragningar på kunden och inte tillåta ordrar om ingen betalning erhållits, vilket betyder att man kan automatisera processen för registreringen av betalningar. |
Inställningar för returer
| Detta alternativ kommer att skapa en krediterande order i Fortnox om en retur görs i WooCommerce. Delvisa returer kommer att medföra delkrediteringar. | |
| Skapa en faktura när en retur har har synkroniserat klart: |
Detta alternativ kommer att skapa en motsvarande kreditfaktura. |
| Detta alternativ kommer att bokföra kreditfakturan mot det fordranskonto som angivits i Fortnox. |
6. Bokföringsinställningar
För att få rätt konteringar går du till Inställningar -> Fortnox -> Bokföring.
| Varje momssats kan tilldelas ett specifikt konto. Om inget är ifyllt används Fortnox standardinställningar. | |
| Konton för betalningar: | När en faktura bokförs i Fortnox kommer den automatiskt bokas mot det fordranskonto som angetts som standard i Fortnox. När en betalning bokförs debiteras istället det betalkonto som angetts som standard i Fortnox. I denna sektion kan du sätta ett annat betalkonto för varje aktivt betalsätt och på så sätt skapa en reskontra per betalsätt. |
| Varje betalsätt kan ha sina egna betalningsvillkor, vanligtvis angivna i dagar. Oftast är 0 det mest rimliga alternativet så länge det inte rör sig om betalsätt där kunden inte gör en direktbetalning. |
7. Orderinställningar
Inställningar som rör ordrar gör du på Inställningar -> Fortnox -> Ordrar.
| Lägg till betalsätt till ordertext: | Skriver orderns betalsätt i ordertextfältet i Fortnox. |
|---|---|
| Kopiera ordertext till faktura: | Kopierar ordertextfältet till fakturan i Fortnox. |
| Få växlingskurs för valuta andra än SEK: | Få växlingskurs för ordern om valutan är annan än SEK. Vänligen notera att växlingskursen hämtas från Fortnox inställningar. |
| Visa organisationsnummer i kassan: | Visar ett extra fält i kassaformuläret för organisationsnummer. |
| Aktiva moduler: | VIKTIGT! Bocka i detta val om du har Fortnox Lagermodul aktiverad. |
| Sekventiellt ordernummer: | Sekventiellt nummer att lägga till före det ordernummer som skapas i WooCommerce |
| Kostnadsställe: | Lägg till kostnadsställe på en order för att använda i bokföringen. Detta används sedan inom olika säljkanaler i Fortnox. |
| Benämning på administrationsavgift: | Använd detta alternativ till att specificera avgifter som administrationsavgift. Om du använder flera avgifter, använd komma för att separera dessa. |
8. Fraktinställningar
Inställningar som rör frakt gör du på Inställningar -> Fortnox -> Frakt.
| Artikelnummer på fraktprodukt: | Detta alternativ rekommenderas om du säljer produkter med en annan momssats än 25%. Skapa en opublicerad produkt i WooCommerce med 25% moms och ange dess artikelnummer här. |
|---|---|
| Artikelnummer på fraktprodukt för frakt utanför EU: | Detta alternativ rekommenderas om du säljer produkter till länder utanför EU. Skapa en opublicerad produkt i WooCommerce med 0% moms och ange dess artikelnummer här. |
| Fraktkoder: | Varje fraktalternativ i varje fraktzon kan tilldelas en fraktkod. |
9. Produktinställningar
Inställningar som rör produkter gör du på Inställningar -> Fortnox -> Produkter.
| Synkronisera produkter automatiskt: | När helst en produkt ändras i WooCommerce kommer ändringen att reflekteras i Fortnox. |
|---|---|
| Synkronisera förälderprodukt (måste ha SKU): | När detta alternativ är valt kommer även huvudprodukten till en variation att synkroniseras. |
| Synkronisera EJ produktvariationer: | När detta alternativ är valt kommer enbart huvudprodukten att synkroniseras. |
| Synkronisera EJ produktpris vid synkronisering: | Normalt sett kommer en prisuppdatering i WooCommerce att uppdatera priset även i Fortnox. Denna inställning kommer att ignorera prisändringar i WooCommerce (ordrar där produktpriset skiljer sig åt kommer dock att använda sig av priset från WooCommerce). |
| Synkronisera EJ produkt vid ordersynk: | Normalt sett kommer en ordersynk att även uppdatera de produkter som ordern innehåller i Fortnox. Detta alternativ kommer att förhindra att produkter uppdateras i Fortnox vid ordersynken. |
| Generera artikelnummer automatiskt för artiklar som saknar artikelnummer.: | Artiklar i Fortnox kräver artikelnummer. Om en order i WooCommerce innehåller produkter utan artikelnummer kommer det här alternativet att se till att ett artikelnummer genereras baserat på deras titel. |
| Prislista: | Standard prislista i Fortnox. Om tom sätts den till prislista A. |
10. Masshantering
Ibland måste man ändra saker i massor Inställningar -> Fortnox -> Masshantering.
| Synkronisera produkter: |
Uppdatera alla produkter från WooCommerce till Fortnox. Det kan ta ett tag. |
|---|---|
| Synkronisera ordrar: |
Synkronisera ordrar som lägst inom datumintervallet. |
| Hämta inställningar: |
Hämta inställningar från Fortnox. |
11. Avancerat
| Radera Access Token: | Om du av någon anledning måste byta den token du fått när du autoriserade integrationen måste du skapa en ny autorisationstoken i Fortnox, radera den access token som skapats genom att trycka på denna knapp och sedan mata in den nya.
Hela processen står förklarad här: Skapa nya autentiseringsnycklar/AccessToken (Logga in igen till Fortnox) |
|---|
| Tillgängliga hooks: | Om du av någon anledning måste byta den token du fått när du autoriserade integrationen måste du skapa en ny autorisationstoken i Fortnox, radera den access token som skapats genom att trycka på denna knapp och sedan mata in den nya.
Hela processen står förklarad här. |
|---|---|
| Sync inventory | Detta plugin har ett antal actions och filter som utvecklare kan använda för att enkelt lägga till/ändra data vid olika steg i flödet.
För en uppdaterad lista, vänligen gå till våra docs. |