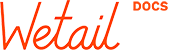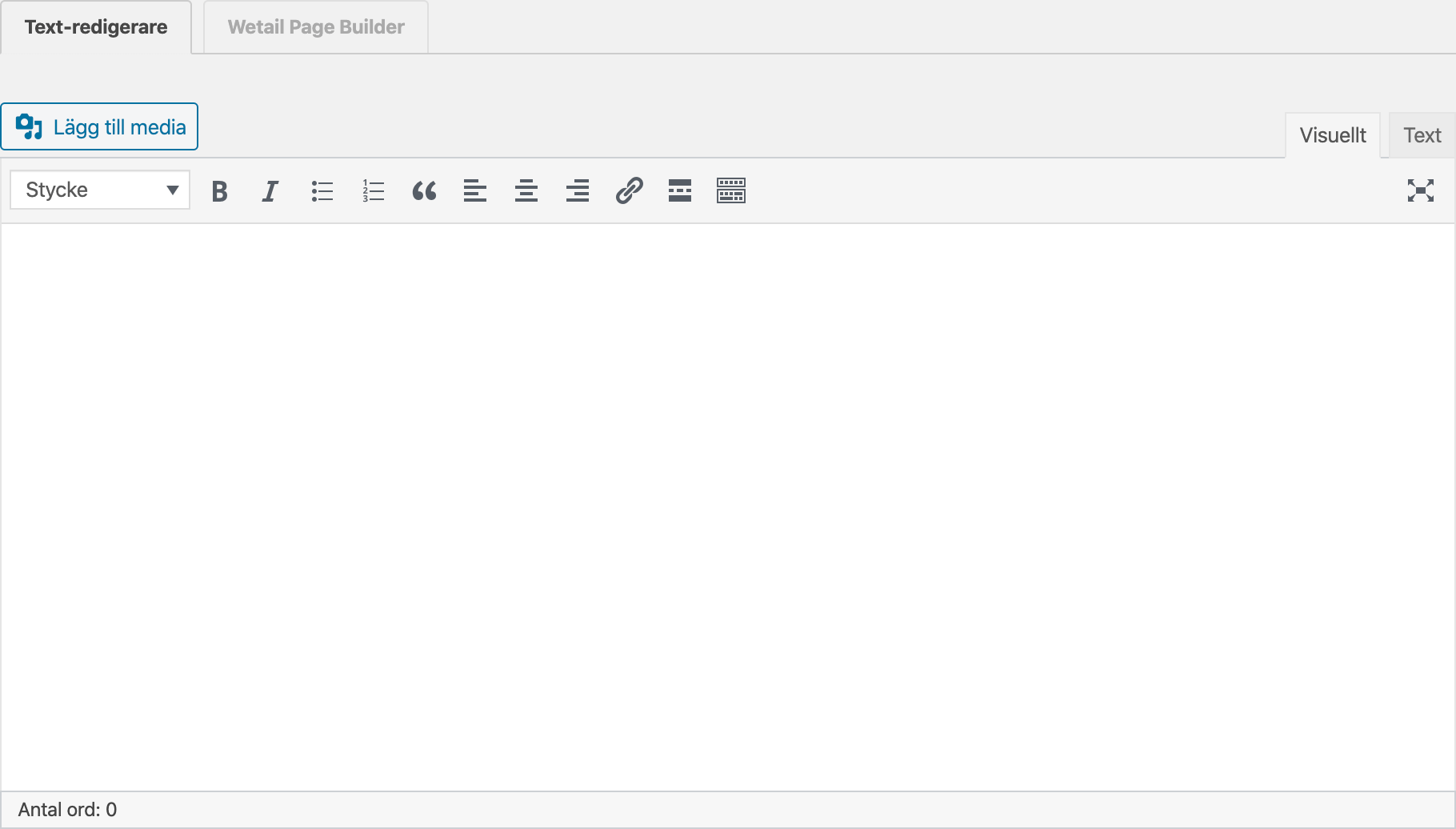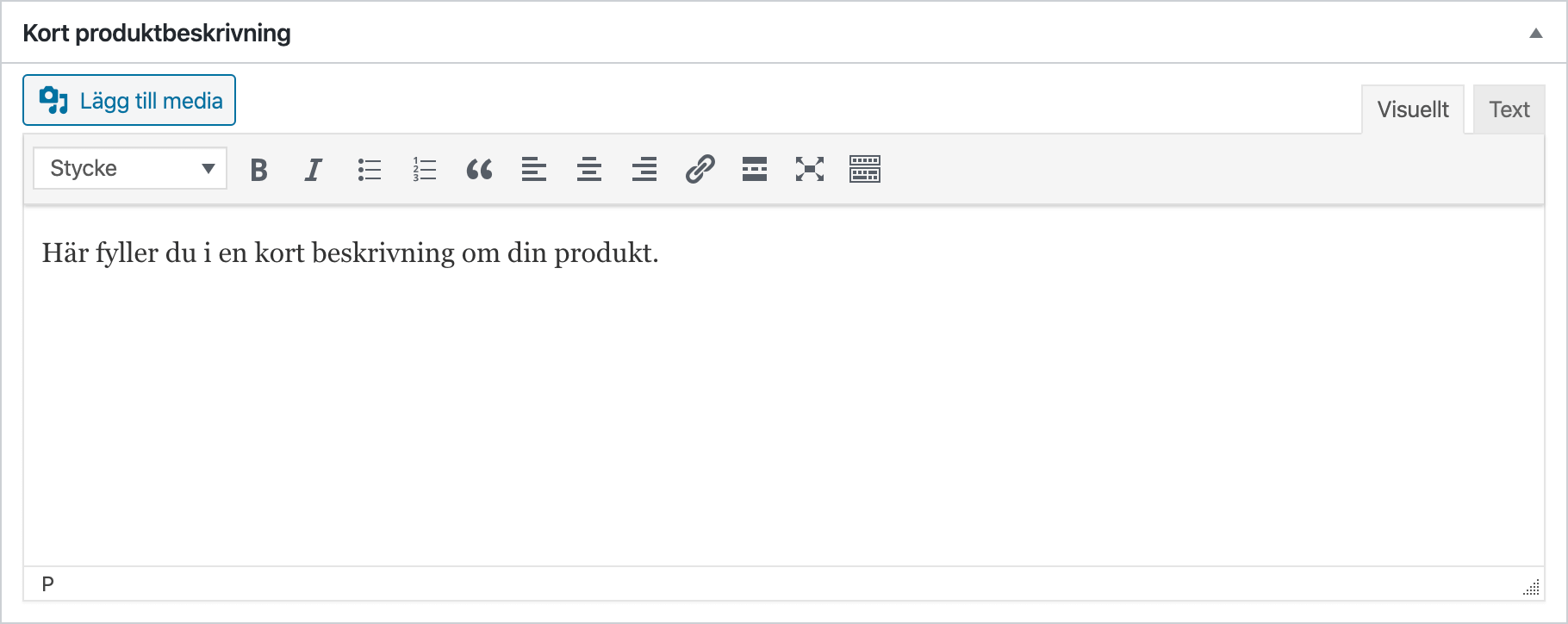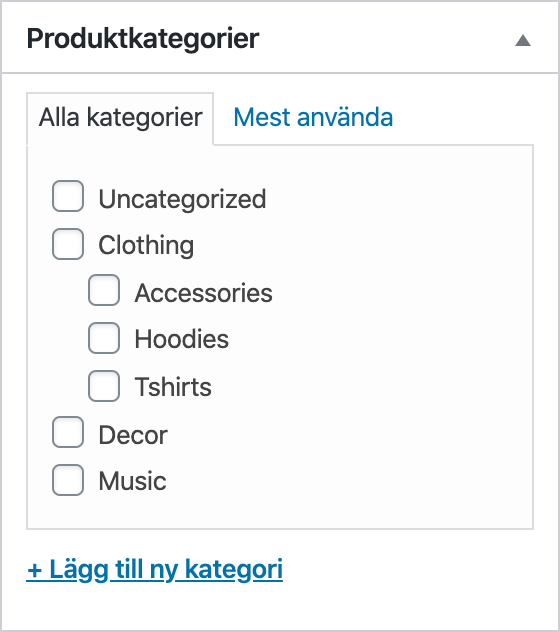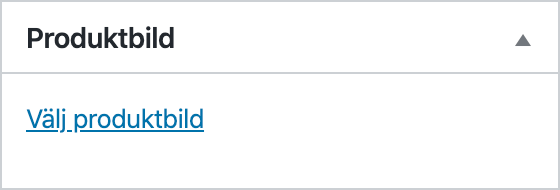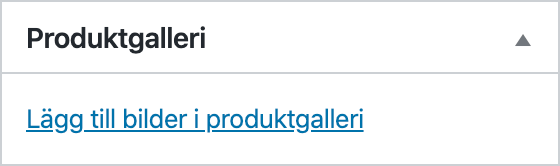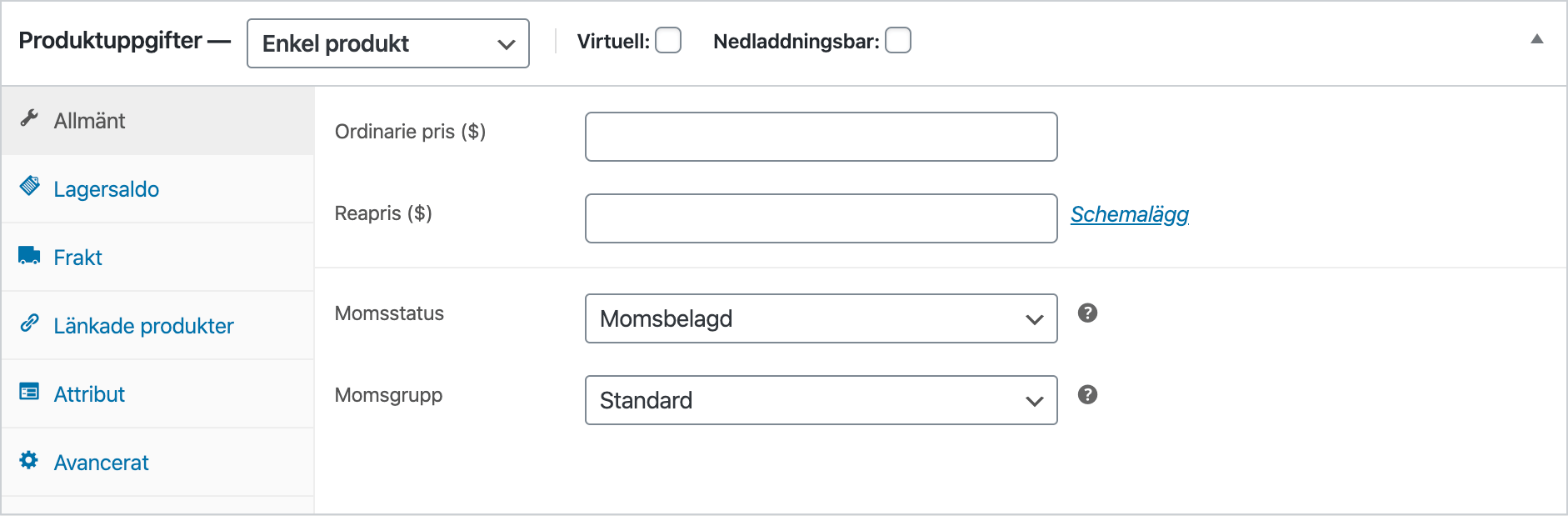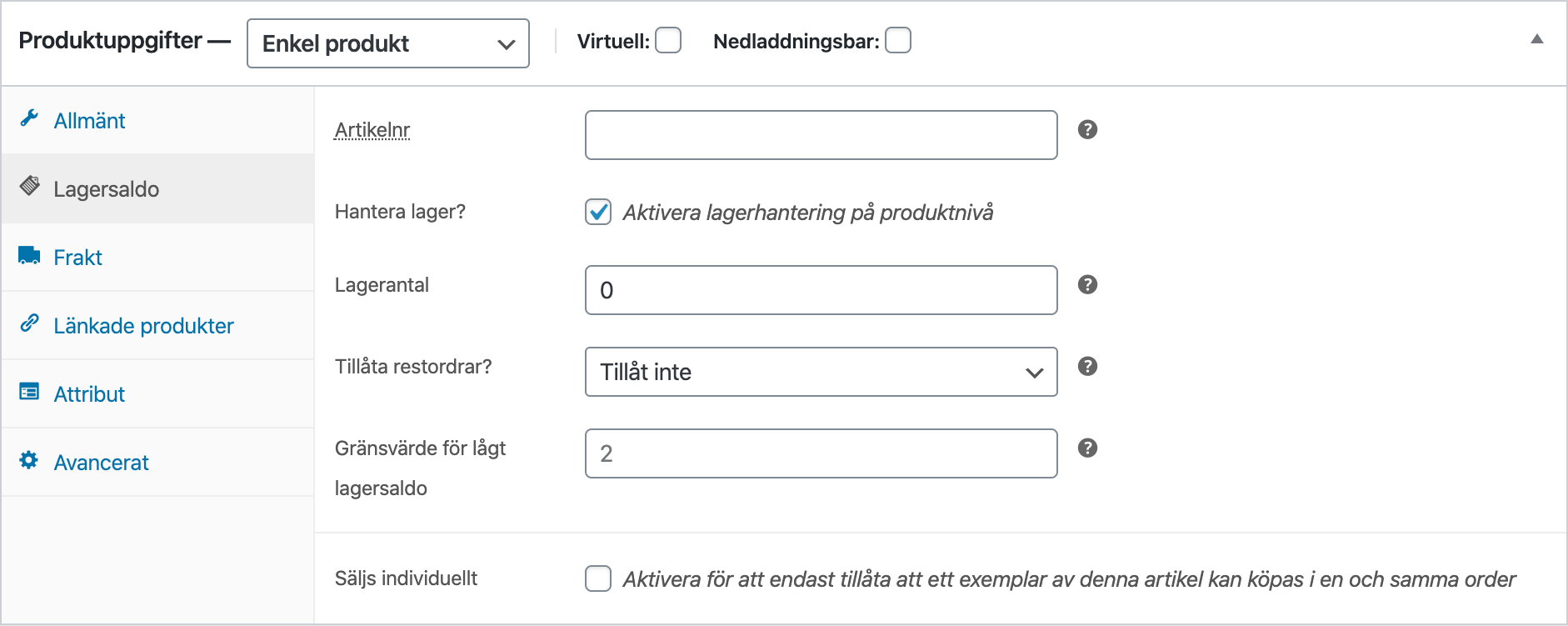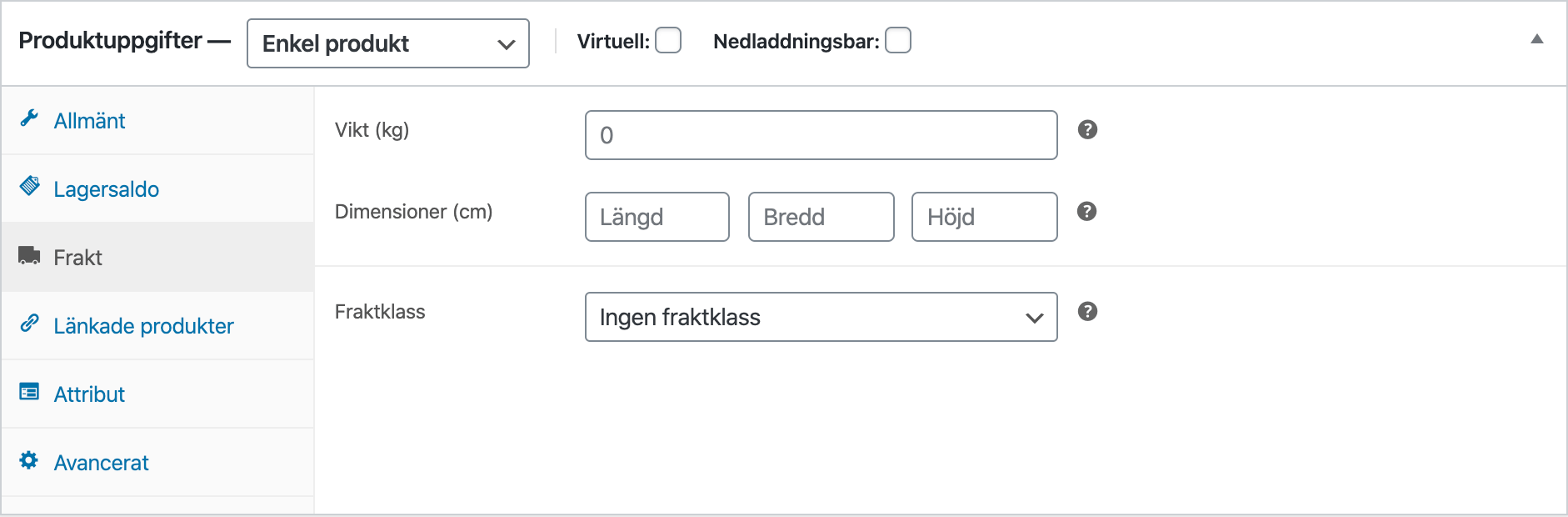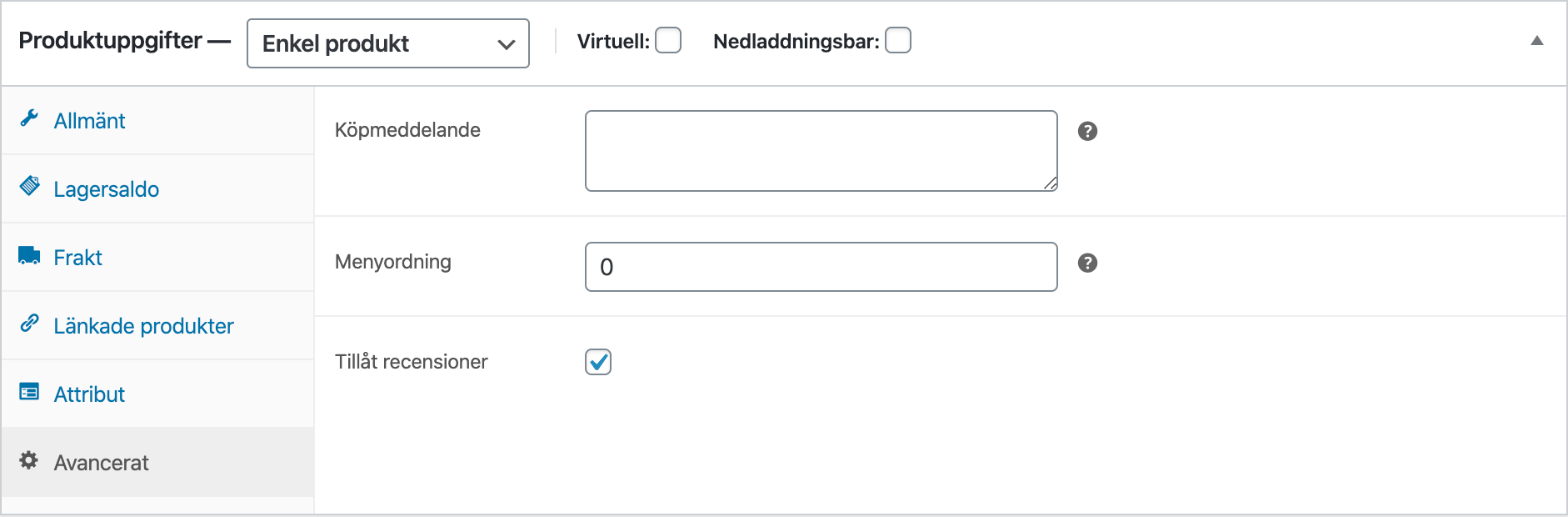Skapa en enkel produkt i WooCommerce
Lägg till en titel
Detta kommer bli titeln på din produkt. Du kan se under titelfältet vad din produkt kommer få för URL eller adress. Denna kommer ändras när du lägger till produkten till produktkategori, men den kommer inte ändras om du ändrar titeln på produkten, men det kan du enkelt ändra genom klicka på redigeringsknappen höger om adressen. Det är viktigt för sökmotorer att du har snygga URLer. Det gör att du rankar bättre på sökmotorer.
Lägg till produktbeskrivning
Efter titeln kan du fylla i en lång beskrivning för din produkt, denna beskrivning hamnar oftast under produktbilden på ditt tema. Det har lite att göra med hur ditt tema är designat. Låt oss gå igenom lite hur denna rutan fungerar.
De först två flikarna Text-redigerare och Wetail Page Builder väljer du om du vill använda en vanligt text-redigerare eller designa layouten med drag och släpp-verktyget.
Knappen Lägg till media kan lägga in bilder i din beskrivning.
Du kan formatera din text genom att markera texten och välja formateringsfunktionerna. Valet längst till höger fäller ut flera val för att formatera din text.
![]()
Du kan även växla mellan Visuell och Text. Under fliken Visuell innebär att du kan se hur du formaterar texten. Under fliken Text kan du redigera beskrivningens HTML
Kort beskrivning för dina produkt finner du längst ner på sidan i produktens admin. Den fungerar på samma vis som lång beskrivning med enda skillnaden att du inte kan använda drag och släpp-verktyget för att designa innehållet.
Den korta beskrivningen hamnar oftast efter produkttiteln och innan köpknappen, beroende på hur ditt teama är byggt.
Lägg till en kategori
Till höger i produktadmin finner du en liten box som heter Produktkategorier. Du väljer enkelt vilka kategorier du ska koppla till produkten här nedan.
Du kan även skapa nya kategorier här genom att klicka på länken + Lägg till ny kategori.
Läs mer här om hur kategorier fungerar i WooCommerce.
Lägg till produktbilder
I denna boxen lägger du till en produktbild till din produkt. Denna bilden är även den bilden som syns i produktarkiv och kallas för produktens tumnagel.
Klicka på länken Välj produktbild så öppnas WordPress mediagalleri där du kan välja din produktbild. Du kan endast välja en bild som produktbild.
Lägg till ett bildgalleri
Vill du lägga till flera bilder till din produkt så väljer du att lägga till en produktgalleri. Klicka på länken Lägg till bilder i produktgalleri så öppnar sig WordPress mediagalleri, här kan du välja att lägga till flera bilder till din produkt.
Håll nere Cmd (Mac) eller Ctrl (PC) på tangentbordet och välj ut dina bilder genom att klicka på dem med muspekaren. När du är klar klickar du på Lägg till i galleri längst ner till höger i rutan.
Välj produktuppgifter
Välj Enkel produkt i rullistan.
Virtuell: Innebär att det inte är en fysisk vara, det kan vara allt från en digital produkt som är nedladdningsbar eller en tjänst. Aktiverar man Virtuell produkt så behöver inte kunden välja frakt i kassan.
Nedladdningsbar: Är precis som det låter, en produkt som kunden kan ladda ner efter att kunden passerat kassan.
Allmän produktdata
Ordinarie pris: Här skriver du in priset på produkten
Reapris: Här skriver du in eventuellt reapris på produkten. Till höger om reaprisfältet finns en liten länk som heter Schemalägg, klickar du på den så kan du välja ett datum och tid som rean ska starta och sluta.
Momsstatus: Här väljer du om produkten ska vara momsbelagd eller inte.
Momsgrupp: Här väljer du vilken momsgrupp produkten ska tillhöra som du ställt in i guiden momsgrupper.
Lagersaldo
Till höger väljer du sen fliken Lagersaldo
Artikelnummer: Här fyller du artikelns artikelnummer eller SKU (Eng. Stock Keeping Unit), detta nummer måste vara helt unikt. WooCommerce larmar även om du skulle råka skriva in ett artikelnummer som redan finns i databasen.
Ett tips är att inte använda mellanslag eller märkliga tecken i detta fältet. Artikelnumret används alltid som den unika identifieraren för externa system, d.v.s. att om du kopplar WooCommerce till externt affärsystem som Fortnox så tillåter inte dom andra tecken än a-z och 0-9 därför kan det vara bra att redan från början göra rätt på denna punkten.
Hantera lager?: Aktivera i denna om du behöver hantera lager.
Lagerantal: Skriv in produktens lagersaldo
Tillåt restordrar: Här finns det tre val.
Tillåt inte: Innebär att produkten inte blir köpbar om den tar slut i lager
Tillåt men meddela kund: Innebär att du tillåter försäljning på produkten när det är slut i lager men meddelar kunden att det t.ex är längre leveranstid.
Tillåt: Innebär att du säljer produkten utan att meddela kunden.
Gränsvärde för lågt lagersaldo: Detta värde innebär att shop admin kommer få en epostnotis när lagrantalet nått gränsvärdet.
Säljs individuellt: Begränsar kunden att handla fler än en av denna vara. Aktiverar man detta så döljs kvantitetsväljaren i butiken.
Frakt
Vikt: Här kan man lägga till vikten på produkten, detta kan vara viktigt ifall du behöver presentera vikten på produktsidan. Annars är inte detta fältet viktigt. Obs! Kopplar du t.ex din butik på Unifaun eller Pacsoft så kommer de systemen kräva att vikten på vara skickas med upp.
Dimensioner: Här kan man lägga till dimensionerna på produkten, detta kan vara viktigt ifall du behöver presentera dimensionerna på produktsidan. Detta fältet krävs inte för Unifaun eller Pacsoft.
Fraktklass: Om produkten är ovanligt skrymmande, tung eller kräver försiktighet vid frakt så kan man koppla en fraktklass till produkten som tar ut ett högre fraktpris för denna fraktmetoden.
Länkade produkter
Följ guiderna Ställ in Merförsäljning och Ställ in korsförsäljning
Attribut
Följ guiden Produktattribut i WooCommerce
Avancerat
Köpmeddelande: Lägg till ett meddelande som skickas till kunden efter köp. Om det t.ex kräver instruktioner eller eller annan information som kärvs för produkten.
Menyordning: Anpassad postion i menyordningen.
Tillåt recensioner: Aktivera om du vill tillåta kunder skriva recensioner om dina produkter.